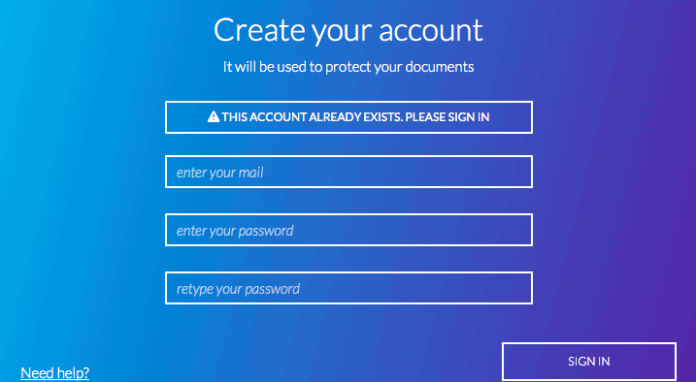Your iPhone or Mac is trying to tell you that this account is already in your iCloud. This problem can be really frustrating especially when you’re trying to use your Apple mail so down below are fixes that could help you get rid of this error.
What Does It Say ‘This IMAP Account Has Already Been Added to Your iPhone’?
You’re seeing ‘The Account Already Exists’ error because there’s a problem with iCloud Keychain. iCloud Keychain syncs a lot of data across all of your Apple device – the email you’re trying to add is amongst your iCloud data trying to sync but’s it’s stuck. When you sign out of iCloud, the email in Keychain stops syncing, therefore, you’re able to add the email to your Apple Mail. If the error still prevails after you’ve signed out, there could be a bug on your iPhone or Mac that’s causing the error to still show up. You’ll need to troubleshoot the problem to get rid of this error.
How to Fix IMAP Account Already Added to iPhone
To stop this error message from showing, you’ll need to troubleshoot the problem in iCloud to stop it from thinking that there’s already a mail account added to your iPhone. The best way to do this would be to sign out of iCloud on your iPhone or Mac. Signing out of iCloud usually gets rid of any glitch that’s not allowing you to add a mail account. If this doesn’t work, you’ll have to try and device wide troubleshooting step if the problem with your mail account is being caused by a bug on your iPhone. Usually, a hard reset does the trick.
Sign In and Out of iCloud iPhone
After you’ve done this, the error message should no longer pop up on your Mac or your iPhone.
Sign In and Out of iCloud on Mac
The error usually affects all versions of Mac OS X EL Capitan.
Turn Mail Accounts Off/On
If Mail still says account already added on iPhone, turning the mail app of then on should allow you to add the mail account. This is going to refresh the Mail app which may stop the message from popping up.
- Go to settings
- Click on Mail
- Click on Accounts.
- Select the account that’s linked with the Mail. This will either be iCloud or Gmail.
- Select Delete Account.
- Select Delete from My iPhone to confirm. Deleting this account will remove its emails and contacts from your iPhone.
- Turn your device off then on.
- Go back and turn on the Mail. Once you’ve done this, you can check if the Mail app still says that an account already exists. This step should have worked but if it doesn’t, go to the next step
Force Close Mail App
If Mail keeps saying your account already exists and you can’t add another account, you’ll need to force close the app. When you force close the Mail app, it gets rid of any bugs within that app that could stop your response to the invitation from sending. Sometimes apps can glitch and this can return errors back such as the one you’re seeing now. To force close an app, if you’re on a device with a home button, you’ll need to double click it and swipe the Mail app off. If you have an iPhone 8 or above, you need to swipe off the bottom of the screen to access the multi-task view, then you need to swipe the Mail app off. From here, you can check if you’re able to add an IMAP account.
Turn Your iOS Device Off/On
Restarting your iOS device gives it a fresh start and this can get rid of bugs and glitches that are causing problems. To restart your device, go to settings > click on general > tap shut down. After following all of the steps, you should be able to add the Mail account. If you notice that you keep getting the error saying that an account already exits, you can try hard resetting your iPhone and this should fix the problem in the majority of cases.