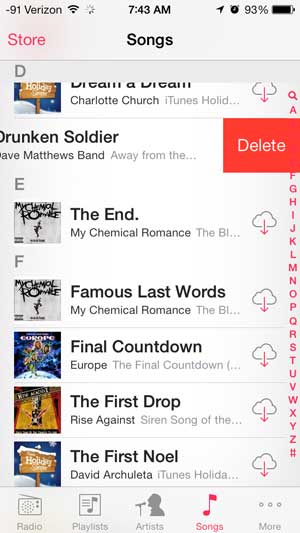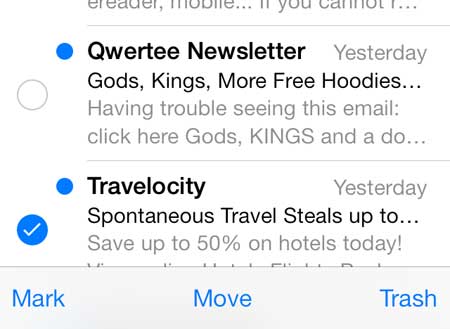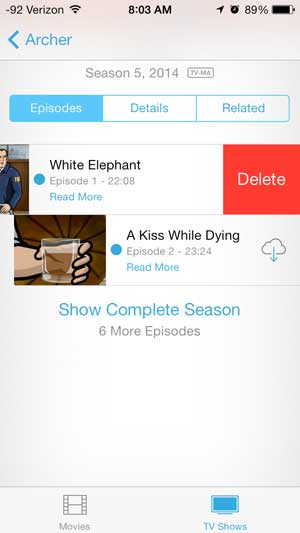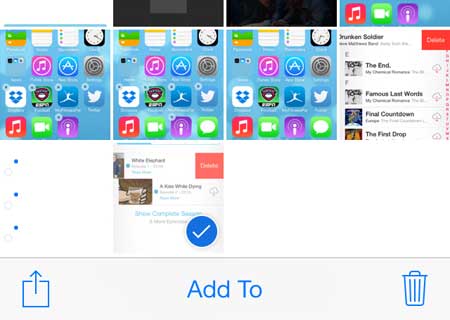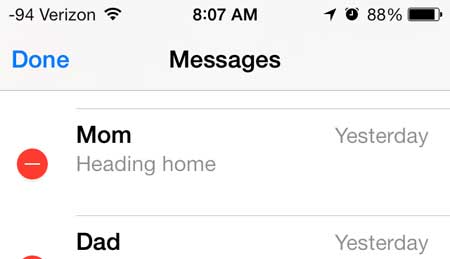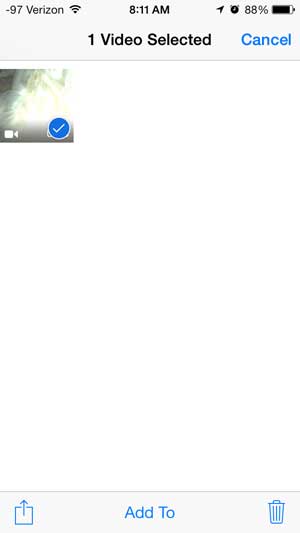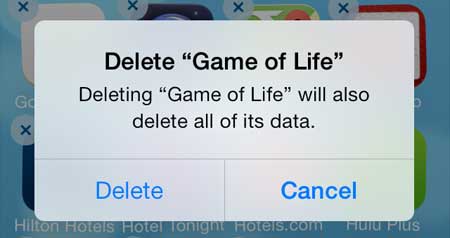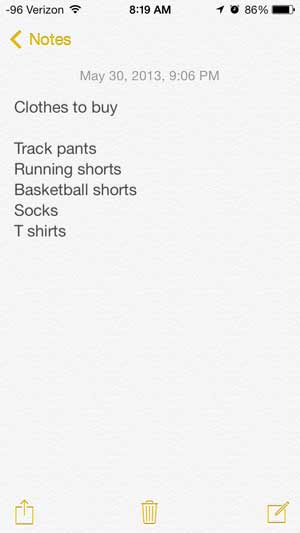Whether it’s documents, pictures, videos, emails, or apps, there is a lot of data on your device. But the iPhone also has a limited amount of storage, so it’s typical that you might need to delete some stuff to free up storage space. Our guide below will show you some ways that you can remove items from your iPhone and clear up some space for new apps and files. Using an iPhone can become a balancing act as you start to take advantage of all of the features that the device offers. There are so many functions that it can serve that you will frequently find yourself in a situation where you need to delete items with large file sizes in order to make room for something new. You can delete almost anything from your iPhone, although the method for doing so might not always be obvious. So we have put together this handy guide to enable you to delete almost any kind of item from your iPhone in order to free up some space for a new app or a movie. Note that the methods outlined below are for an iPhone that is using iOS 7.
Deleting Songs from Your iPhone
This method is for deleting individual songs from your iPhone. For a more thorough explanation, you can read our article here. Step 1: Open the Music app. Step 2: Select the Songs option at the bottom of the screen. Step 3: Swipe from right to left on the song you want to delete, then touch the Delete button. You will notice that there is a cloud icon to the right of some of the songs. These are songs that are in the cloud, and are not currently taking up space on your phone, so they cannot be deleted using the method above. You can learn how to stop showing all music here if you don’t want these songs to appear in the app. If you want to delete all of the songs from your iPhone, you can follow the steps here.
Deleting Emails from Your iPhone
This method will allow you to delete emails that are actually stored on your iPhone, which is a feature of POP3 email. IMAP email services, such as Gmail, will only give you the option of archiving emails instead of deleting them. For a more detailed explanation, you can read our article here. Step 1: Open the Mail app. Step 2: Select the Inbox containing the email you want to delete. Step 3: Touch the Edit button at the top-right of the screen. Step 4: Touch the circle to the left of the email you want to delete, then touch the Trash button at the bottom-right corner of the screen.
You can delete an entire email account from your iPhone by following the steps here.
Deleting TV Shows and Movies on an iPhone
As with deleting songs from your iPhone, this method is meant for movies or TV shows that are actually stored on your iPhone. Items with a cloud to the right of them are not saved to your device. You can read this article to learn how to stop showing movies in the cloud on the iPhone. Step 1: Touch the Videos icon. Step 2: Navigate to the movie or TV show that you want to delete. Step 3: Swipe from right to left on the video that you want to delete, then touch the Delete button.
Deleting Pictures on an iPhone
There used to be a way to delete all of your pictures at once on the iPhone, but that option was removed in iOS 7. You can follow the steps below to learn how to delete a photo from your iPhone. You can also follow the steps in this article to delete Photo Stream pictures from your iPhone. Step 1: Touch the Photos icon. Step 2: Select the Camera Roll. Step 3: Touch the Select button at the top-right of the screen. Step 4: Tap the picture you want to delete, then touch the trash can icon at the bottom-right of the screen.
Step 5: Touch the Delete Photo button.
Deleting Text Messages from an iPhone
Individual text messages don’t take up a lot of space, so the steps below are specifically for deleting an entire text message conversation. You can read this article to learn how to delete an individual text message on the iPhone 5. Step 1: Touch the Messages icon. Step 2: Touch the Edit button at the top-left of the screen. Step 3: Touch the red circle to the left of the text message conversation that you want to delete.
Step 4: Touch the Delete button to delete the conversation. Step 5: Touch the Done button at the top-left corner of the screen once you are done deleting text message conversation.
Deleting Recorded Videos from an iPhone
Recorded videos are among the most space-consuming items for a lot of people, and many of those people could save a lot of space by getting rid of unneeded videos. You can follow the steps below to learn how. We also have a more in-depth article about deleting recorded video here. Step 1: Touch the Photos icon. Step 2: Touch the Videos option. Step 3: Touch the Select button at the top-right of the screen. Step 4: Select the video to delete, then touch the trash can icon.
Step 5: Touch the Delete Video button.
Deleting Apps on an iPhone
Unused apps, especially games, can consume a lot of hard drive space, as well as home screen space. Not all apps can be removed, however, so check out this article for a list of apps that cannot be deleted. Follow the steps below to eliminate old or unused apps from your iPhone. Step 1: Touch and hold the icon of the app that you want to delete until all of the apps on the screen start to shake. Step 2: Touch the small x at the top-left corner of the icon. Step 3: Touch the Delete button to confirm that you want to delete the app and all of its’ data. You can read this article for a more detailed explanation of deleting apps on the iPhone.
Deleting Notes on an iPhone
The Notes app is a great way to jot down important information that you might need later, but this can result in a large number of Notes being stored on your device. It can also be very helpful when you use the Spotlight Search feature on your iPhone. Step 1: Touch the Notes icon. Step 2: Select the note that you want to delete. Step 3: Touch the trash can icon at the bottom of the screen.
Step 4: Touch the Delete Note button. If you have a lot of important files that you want to back up, or if you are running out of space on your computer hard drive, then look into getting a portable hard drive. They are easy to set up and affordable and make for one of the easiest ways to store a large number of files. If you would like to know more about removing apps on your iPhone, then visit our how to delete apps article.
After receiving his Bachelor’s and Master’s degrees in Computer Science he spent several years working in IT management for small businesses. However, he now works full time writing content online and creating websites. His main writing topics include iPhones, Microsoft Office, Google Apps, Android, and Photoshop, but he has also written about many other tech topics as well. Read his full bio here.
You may opt out at any time. Read our Privacy Policy