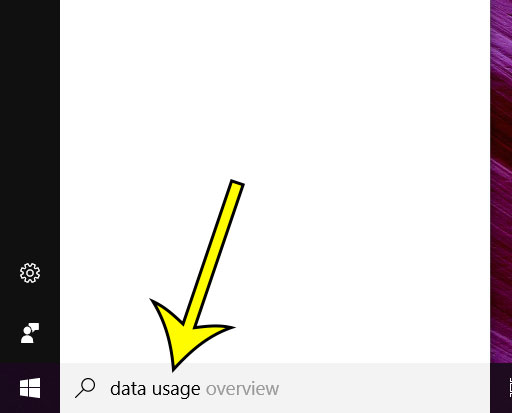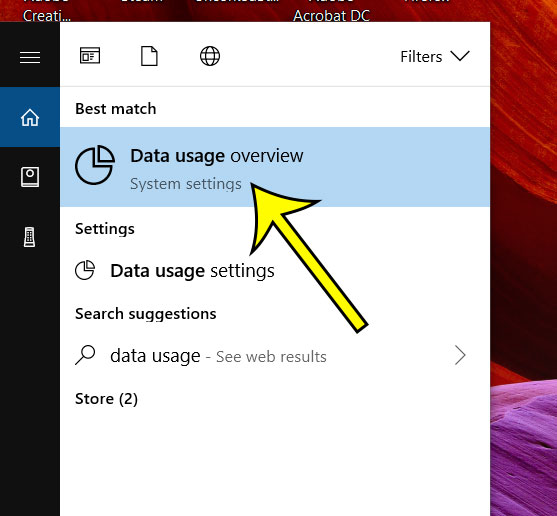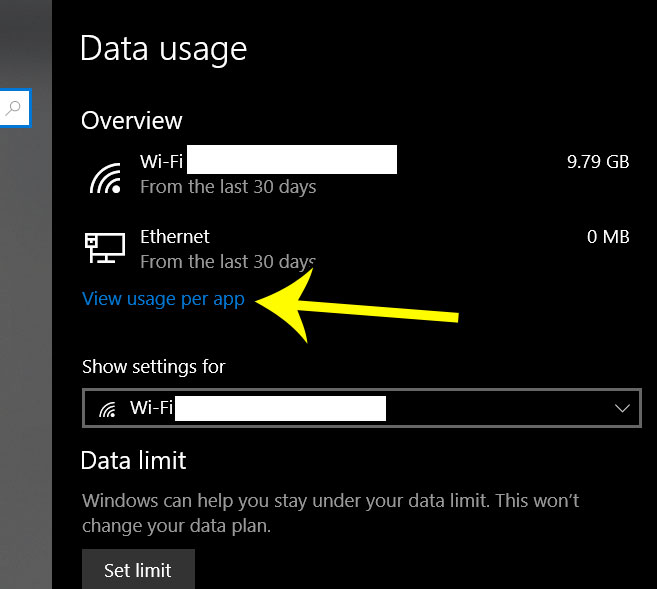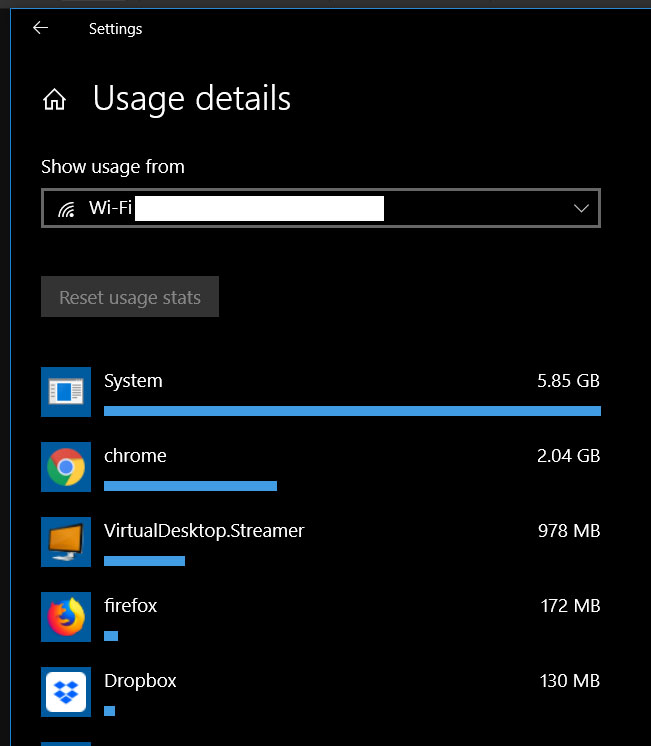If you discover that you are using more data than you would like to be, and you aren’t sure why, then there is a helpful menu in Windows 10 that breaks down data usage by app. Our tutorial below will show you where to find this menu.
Where Can I See My Data Usage in Windows 10
The steps below are going to show you how to view the data usage per app for the Wi-Fi network to which you are currently connected. However, there is a dropdown menu at the top of the page where you can elect to view your usage for all Wi-Fi networks instead. Step 1: Type “data usage” into the search field at the bottom-right corner of the screen. Step 2: Select the Data usage overview option at the top of the list of search results. Step 3: Click the View usage per app link. Step 4: Scroll through this list to see how much data is being used by each of your apps. Note that you can reset the usage stats if you select the Wi-Fi (all networks) option from the dropdown menu, then click the Reset usage stats button. Worried that you’re almost out of hard drive space? Find out how to view remaining storage in Windows 10 so you know if you have enough space to download a new application or game. He specializes in writing content about iPhones, Android devices, Microsoft Office, and many other popular applications and devices. Read his full bio here.