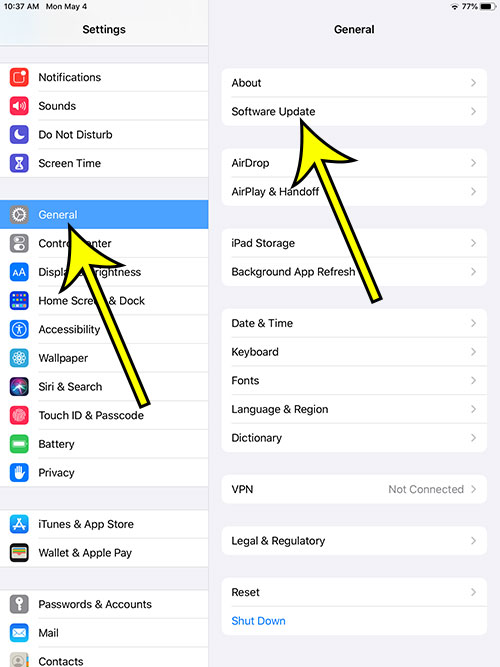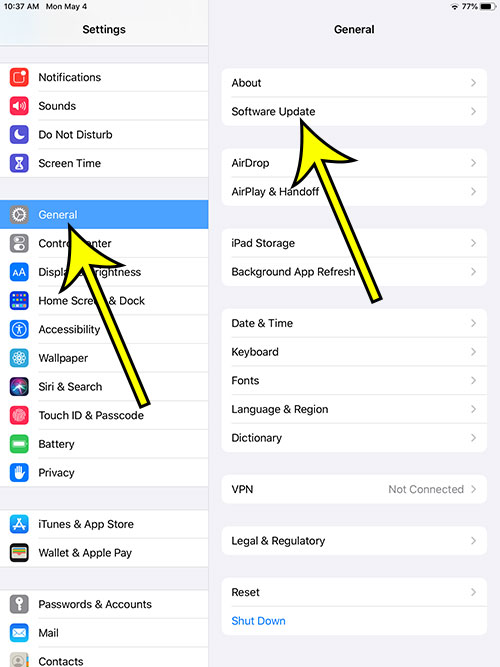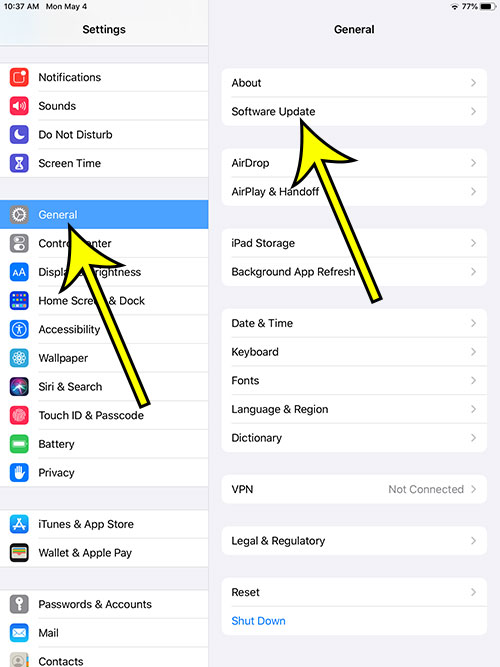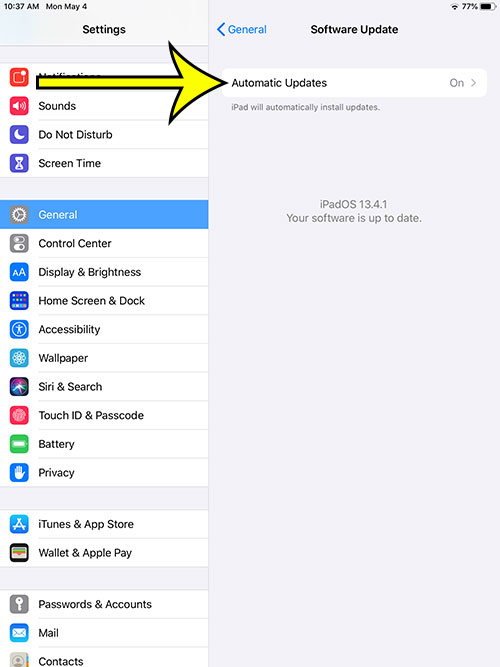You can install the iPadOS operating system update through the Software Update menu, or by enabling automatic updates.Your iPad will likely check for updates on its own. Available updates are typically indicated by a red circle with a white number that appears on the Settings app icon.The iPad won’t be able to install an available iOS or iPadOS update if you don’t have enough space on the device to download the update. This guide can show you how to free up space on iOS devices like the iPad, iPhone, and iPod Touch.
Keeping up to date with the latest version of the iOS operating system is something that many iPad owners will neglect to do. The updates often take a while to install and if you are low on storage space, could require a fair amount of effort. You should connect the iPad to a charger, and the iPad must be connected to Wi-Fi to complete the update. If you don’t have enough available space on your iPad, then the device may try to complete the update by temporarily removing some apps. But iPad updates usually include things like bug fixes and new features that can improve your experience with the iPad, so the time spent in the update process is often worthwhile. Our guide below will show you how to update an iPad 6th generation model with a new iOS update that is available on the device. Once finished, your iPad will have the latest version of iOS that is available for it.
How to Update an iPad
The steps in this article were performed on a 6th generation iPad using the iOS 13.4.1 version of the iPadOS operating system. This will also work on most other iPad, iPad Air and iPad mini models, and is very similar in most older versions of iOS like iOS 10, iOS 11, and iOS 12. Your iPad will need to be connected to a Wi-Fi network, and should be connected to a charger during the update process. You may also want to confirm that you have a recent backup in iCloud before installing an iOS update. You can check this by going to Settings > Apple ID > iCloud > iCloud Backup. Step 1: Open the Settings app. Step 2: Scroll down and choose the General option. Step 3: Touch the Software Update button. Step 4: Tap Download and Install if there is an update available for the iPad. Step 5: Wait for the download to complete, then tap Install to install iOS on the device. Note that if there isn’t enough space for the install to complete, your iPad may ask you to let it temporarily delete some apps to complete the update. You will need to know your device passcode before completing the iPad update. There is an Automatic Updates button on the Software Update screen. If those aren’t turned on you can tap that button, then touch the button to the right of Automatic Updates to enable them. If there is no iPadOS update available, then the Software Update page will indicate that, as well as tell you what the current iOS version on the iPad is. You can also find this information by going to Settings > General > About. An iPad update can also be installed by connecting the iPad to your PC with a USB cable and launching iTunes. You can then select the iPad in iTunes, choose the Summary tab, then click the Check for Updates button. Find out how to make your iPhone or iPad screen stay on longer if you often find it to be shutting off too quickly when you haven’t interacted with it in a while. He specializes in writing content about iPhones, Android devices, Microsoft Office, and many other popular applications and devices. Read his full bio here.