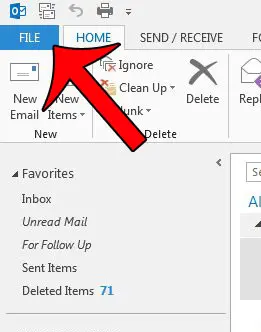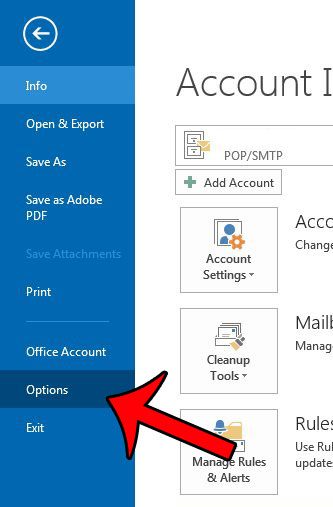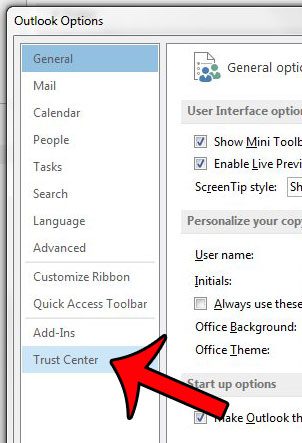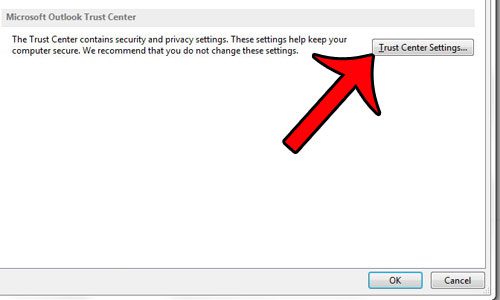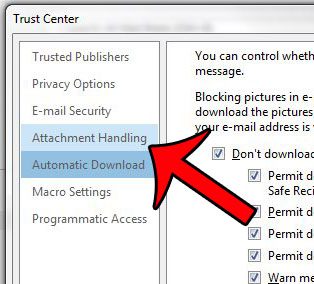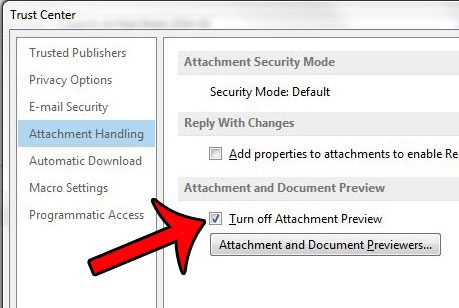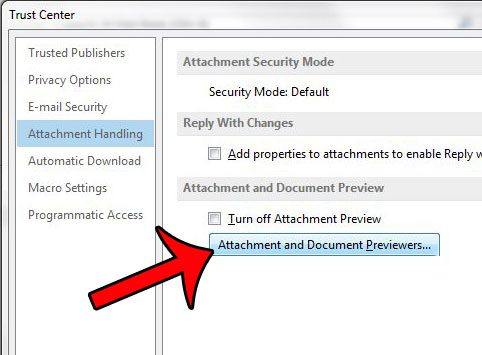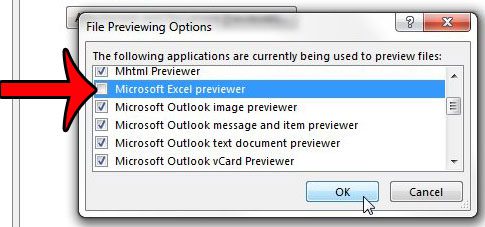But if you prefer to work with attachments in their native programs, where you have access to all of the features of the program, then this Preview mode can be more of a nuisance than a help. Fortunately it is a feature that you can turn off in Outlook 2013 by following the steps in our guide below.
Stop Outlook 2013 from Previewing Attachment Files from Word, Excel, Powerpoint and More
The steps below are specifically written for Microsoft Outlook 2013, but these steps are very similar for Microsoft Outlook 2010. Note that you will have the option of turning off all types of attachment previews, or only turning off attachment previews for specific types of files. Our tutorial below will show you the steps for making either choice. Step 1: Open Outlook 2013. Step 2: Click the File tab at the top-left corner of the window. Step 3: Click Options at the bottom of the column on the left side of the window. This will open a new window called Outlook Options. Step 4: Click Trust Center in the column at the left side of the Outlook Options window. Step 5: Click the Trust Center Settings button in the Microsoft Outlook Trust Center section of the menu. This opens a new Trust Center window. Step 6: Click the Attachment Handling option in the left column of the Trust Center window. Step 7a: Check the box to the left of Turn off Attachment Preview. This will turn off all attachment previews. If you want to choose which attachments are previewed, skip this step and proceed to step 7b. Step 7b: If you would prefer to only turn off previews for certain types of attachments, then do not check the Turn off Attachment Preview button, and instead click the Attachment and Document Previewers button. You can then clear the check mark to the left of each file type that you do not want to preview. For example, I have chosen not to show previews of Excel files. Click the OK button when you are done customizing your attachment preview options. Step 8: Click the OK button on each of the open windows to save your changes. You will then need to close Outlook and restart it for the attachment previewer feature to be turned off. Would you like for Microsoft Outlook 2013 to stop asking you if you forgot to include an attachment? This guide will show you how to disable that setting. You can also follow those steps if you would like Outlook to start reminding you about attachments.
See also
How to disable work offline in OutlookHow to strikethrough in OutlookHow to create a Vcard in OutlookHow to view the blocked sender list in OutlookHow to set up Gmail in Outlook
After receiving his Bachelor’s and Master’s degrees in Computer Science he spent several years working in IT management for small businesses. However, he now works full time writing content online and creating websites. His main writing topics include iPhones, Microsoft Office, Google Apps, Android, and Photoshop, but he has also written about many other tech topics as well. Read his full bio here.
You may opt out at any time. Read our Privacy Policy