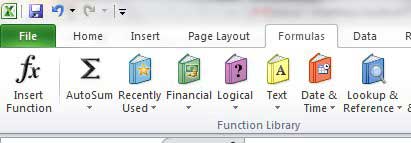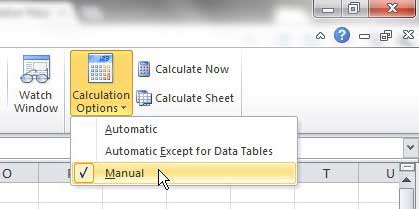While it can seem like these calculations are simple for the application, they can require a lot of system resources when you are simultaneously executing a large number of them at once. Our tutorial below will show you how to enable manual calculation in Microsoft Excel so that you choose when to run the formulas so that it doesn’t prevent you from completing work.
How to Disable Formula Updates in Excel 2010
Our guide continues below with additional information on turning off formulas in Excel, including pictures of these steps. One of the benefits of using Microsoft Excel workbooks instead of a table in a Word document is that you can perform calculations on the data that you enter into your cells. Excel has a wide range of formulas that allow you to add, subtract, multiply, divide, and otherwise calculate values that can give you additional insight into your data. You can use formulas in Microsoft Excel 2010 to perform calculations based on the values in your spreadsheet. The benefit of using cell numbers and letters over actual values is that the formulas that you have created will update their values if you edit a cell value. This is extremely helpful and can aid you when you have large spreadsheets with entries that are frequently updated. Unfortunately, if your spreadsheet is very large and contains a high number of formulas or particularly complex formulas, then updating all of your formula values can be a pretty time-consuming and resource-intensive activity. Fortunately, you can make Excel 2010 stop updating your formula totals whenever you make a change to a cell and instead execute all of your formula calculations manually. Did you know that you can use Excel to perform a number of common mathematical operations? You can visit the Excel subtraction formula tutorial and learn how to use one of them.
How to Turn On Manual Calculations in Microsoft Excel 2010 (Guide with Pictures)
Note that this method will not stop Excel from executing formulas that consist of only numbers and mathematical operator symbols. Applying this change will simply get Excel to stop updating existing formulas when you make a change to a cell value that is included as part of the formula’s calculation. If, after applying the manual calculation setting, you create a new formula, that formula will still be executed. But if you change the value of a cell included in the formula after its’ initial execution, the original value will remain.
Step 1: Open the Excel file for which you wish to disable calculations.
Step 2: Click the Formulas tab at the top of the window.
Step 3: Click the Calculation Options drop-down menu in the Calculation section of the ribbon, then click the Manual option.
You can now choose when you want to update your formulas on the spreadsheet. Now that you know how ot enable manual calculation in Microsoft Excel you can take control over how and when Excel generates the results for formulas that you have input into your cells. This allows you to avoid constant formula updates that can drastically slow down editing time on large spreadsheets. You can click the Calculate Now button in the Calculation section of the ribbon when you are ready to update your formula values.
More Information on How to Turn Off Formulas in Excel
The steps above switch the setting for calculation options in your Excel spreadsheet. Once you make this change your formulas will no longer update as you change the values in cells that are part of your formulas. You will need to return to the Formulas tab and click the Calculate Now or Calculate Sheet buttons before Excel changes values within your formulas. If you are having trouble with Excel automatically completing your formulas, then you may be looking for a way to disable the Formula AutoComplete setting. This setting is located on the Excel Options menu. You can do this by going to: File > Options > Formula > and disable the Formula AutoComplete setting by clicking the check box next to it. Or you could click Advanced at the left side of the window, then scroll down to the Display Options section of the menu. You can then click the box next to Show formulas in cells. Adjusting this setting is a good way for you to switch between showing the formulas and the formula values depending on your current needs. One other option you may want to consider if you would like Excel to stop interpreting anything as a formula is to change the format of your cells. If you press Ctrl + A on your keyboard you can select all of the cells in your worksheet. You can then right-click one of the cells, choose the Format Cells option, then change everything to the text format. This prevents Excel from reading anything in a cell as a formula. It is also a useful option if you are interested in displaying formulas in your cells rather than showing the results of those formulas. You can always view a formula in the formula bar by clicking on the cell that contains the formula that you want to see. The formula bar can be hidden from view by selecting the View tab at the top of the window, then clicking the box next to the Formula bar option. This can be useful if you would like to minimize the amount of space being taken up by the options in the ribbon.
After receiving his Bachelor’s and Master’s degrees in Computer Science he spent several years working in IT management for small businesses. However, he now works full time writing content online and creating websites. His main writing topics include iPhones, Microsoft Office, Google Apps, Android, and Photoshop, but he has also written about many other tech topics as well. Read his full bio here.
You may opt out at any time. Read our Privacy Policy