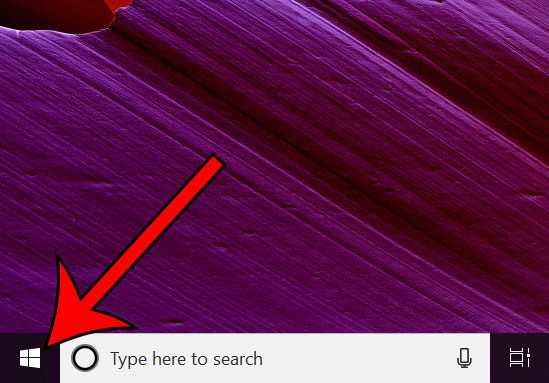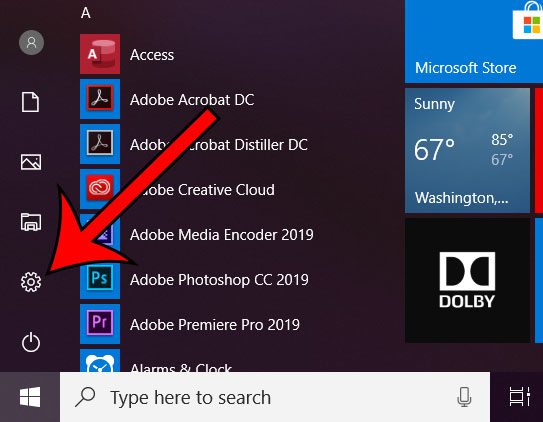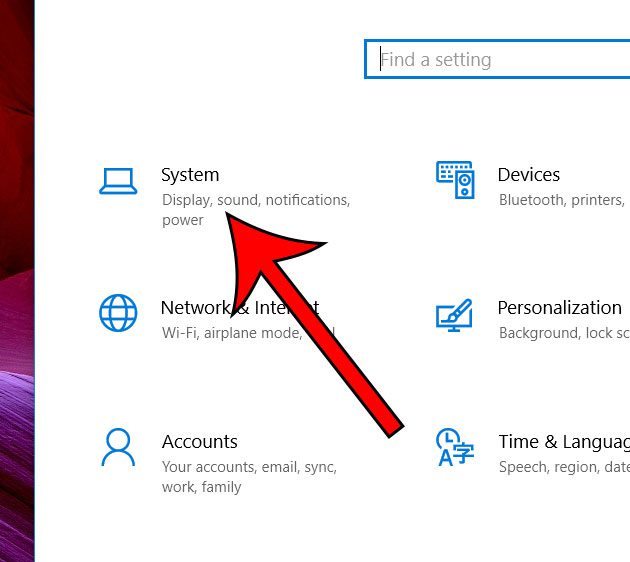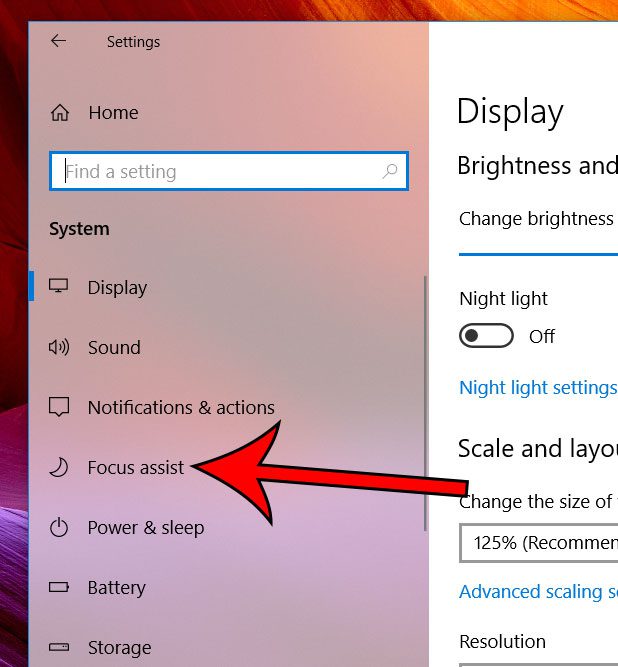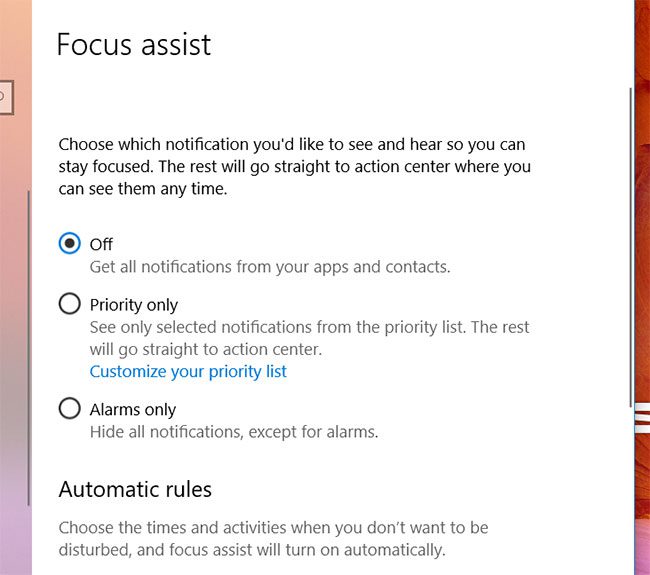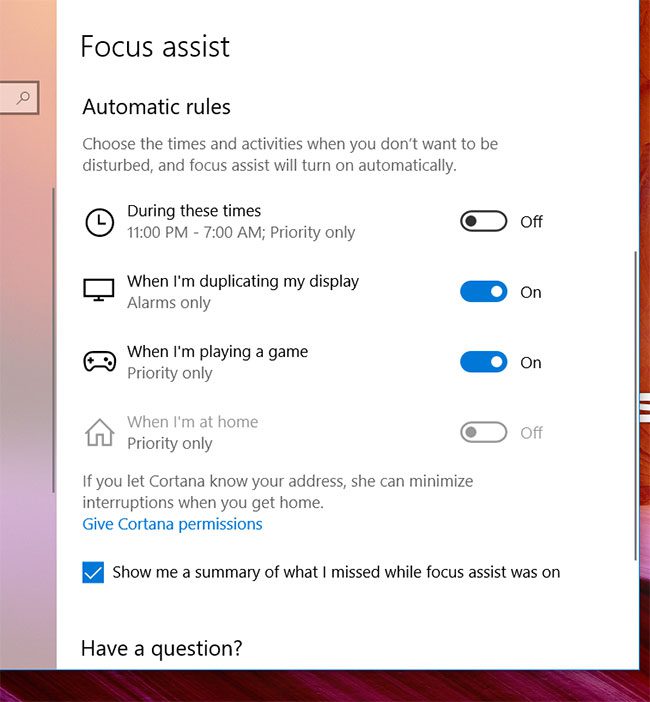Your Windows 10 computer can show you a lot of notifications. Whether it’s emails, program updates, information about Windows 10, or something else, those notification boxes at the bottom-right of the screen can be quite frequent. Unfortunately they can be pretty distracting at times, so you may be looking for a way to turn them off. But if you don’t want to turn them off permanently, but rather for a period of time while you are trying to finish a project, then you should check out the Focus Assist feature in Windows 10. As you get more and more familiar with your computer it can be good to know how to perform certain actions, such as how to take a screenshot on Acer laptop models, as the process is the same for many different laptop and desktop computer brands.
How to Get Rid of Focus Assist in Windows 10
Our guide continues below with additional information on turning off Windows 10 Focus Assist, including pictures of these steps.
How to Disable Some or All Notifications with Focus Assist in Windows 10
The steps in this article were performed on a Windows 10 laptop computer. By completing these steps you are going to be adjusting the types of notifications that you will receive.
Step 1: Click the Start button at the bottom-left corner of the screen.
Step 2: Select the gear icon.
Step 3: Click the System option.
Step 4: Choose the Focus assist tab at the left side of the window.
Step 5: Select the desired option for your Focus Assist setting.
Note that there are also a number of automatic rules at the bottom of this menu that you can customize as well. Is your laptop often trying to connect to an undesired wireless network? Find out how to forget a network in Windows 10 so that your computer no longer connects to it when you’re in range.
Additional Sources
After receiving his Bachelor’s and Master’s degrees in Computer Science he spent several years working in IT management for small businesses. However, he now works full time writing content online and creating websites. His main writing topics include iPhones, Microsoft Office, Google Apps, Android, and Photoshop, but he has also written about many other tech topics as well. Read his full bio here.
You may opt out at any time. Read our Privacy Policy