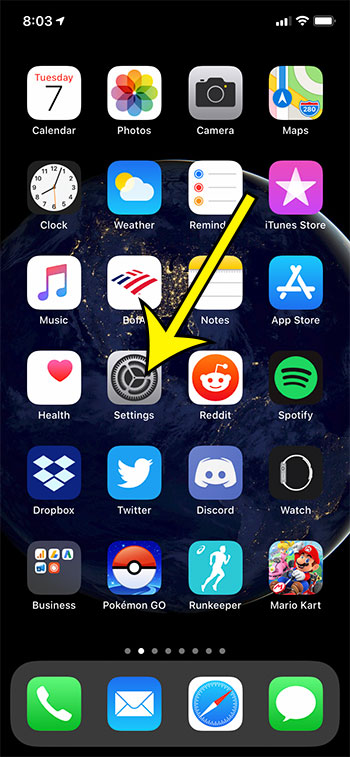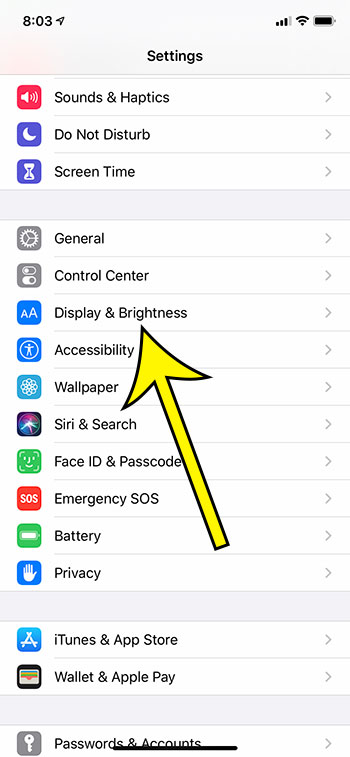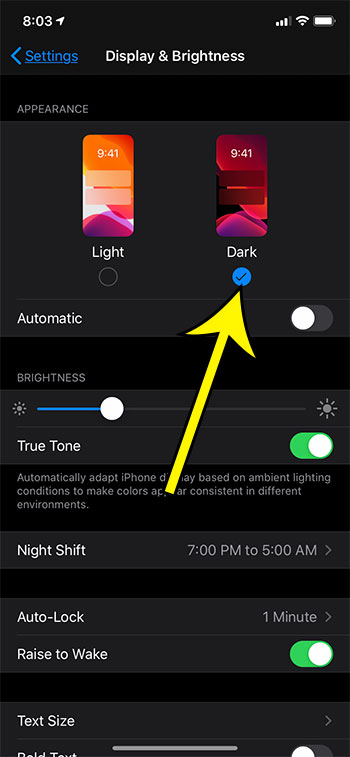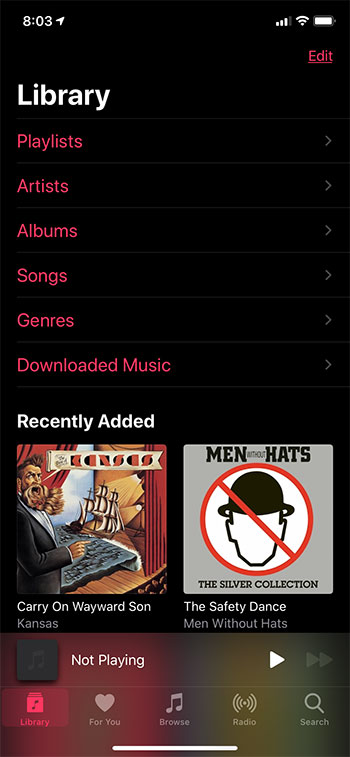Dark mode is a popular viewing option for many of the different apps that you use on your computer or on your smartphone. Some apps have their own dedicated dark mode setting, making it easy to switch the display moe for that app. The iPhone, however, has a dark mode option that applies to the entire device, as well as many of the default apps on the device. Included among the apps that are affected by dark mode is the Music app. Our guide below will show you how to switch to dark mode on your iPhone and switch your Music app to dark mode as well so that you have the black background on all of the various screens and menus found within the app.
How to Use Dark Mode in the iPhone Music App
The steps in this article were performed on an iPhone 11 in iOS 13.3. By completing these steps you will be putting your iPhone in dark mode, which will also switch the appearance of some other apps and menus on the device. Step 1: Open the Settings app. Step 2: Select the Display & Brightness option. Step 3: Tap the circle under Dark to select it and switch to that display mode on the device. Now when you open the Music app it should look something like the image shown below. Note that you can switch between Light Mode and Dark Mode at any time. You can also enable an Automatic option which will automatically toggle the device between the two display modes based on the time of day. Find out how to automatically add Apple Music songs to your library whenever you add a new song to one of your playlists. He specializes in writing content about iPhones, Android devices, Microsoft Office, and many other popular applications and devices. Read his full bio here.