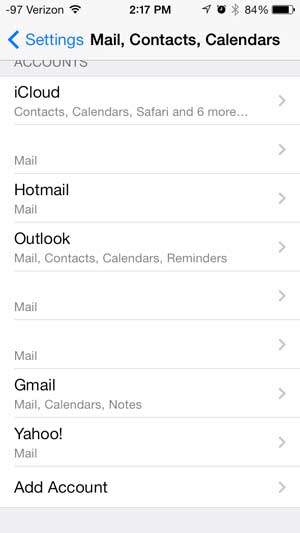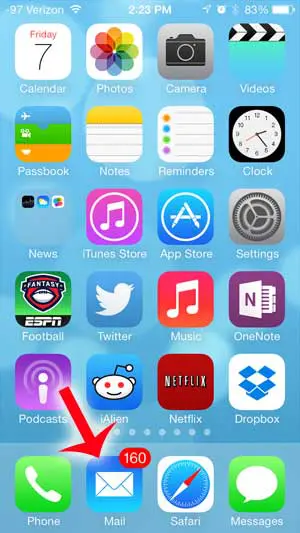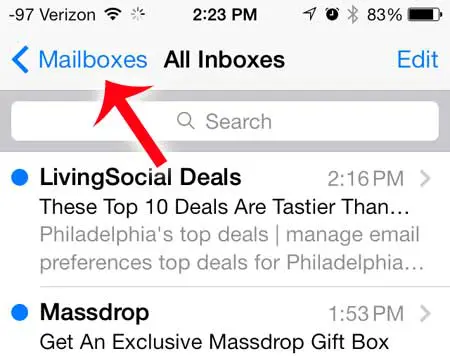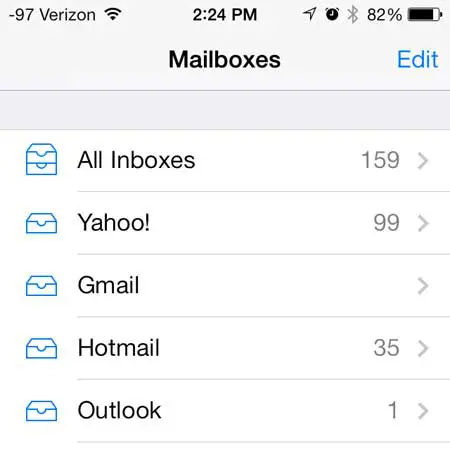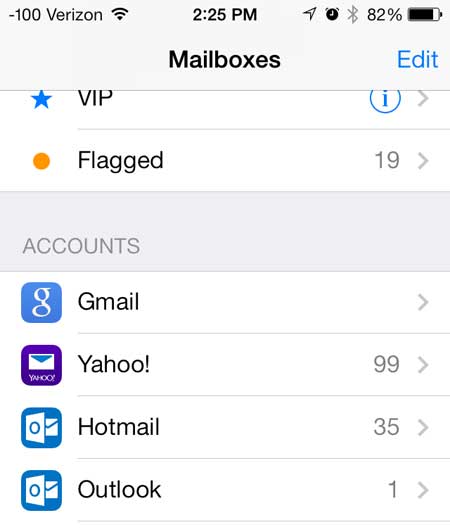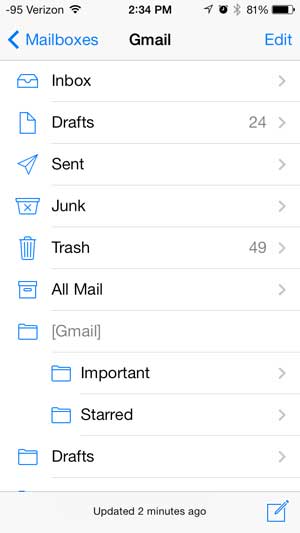It’s pretty common now for this to happen, and you might like to be able to quickly view the different inbox for those email address. Our tutorial below will show you how to easily switch between email inboxes on your iPhone.
How to Go to Another Mail Inbox on You iPhone
Our guide continues below with additional information on how to switch between email accounts on your iPhone, including pictures of these steps. The Mail app on your iPhone has a folder format that makes it possible to navigate between multiple folders and even email accounts. But it also groups all of your emails into an All Inboxes folder where you can simultaneously see all of the messages in all of your email accounts. This might work for some people, but it can be confusing at times. Fortunately you can navigate to the specific email accounts as well, making it possible to stay within one email account at a time. Then you can follow our steps outlined below to learn how to switch between email accounts on your iPhone. Do you have an email account you aren’t using anymore? Then check out this how to sign out of mail on iPhone guide to see how you can stop receiving messages for it on the device.
Switch Between More than One Email Account on an iPhone (Guide with Pictures)
This tutorial will assume that you have multiple email accounts set up on your iPhone. You can view the configured email accounts by tapping Settings > Mail, Contacts, Calendars, then your accounts will all be listed there, as in the image below – If you have only configured one email account so far, and simply want to add another, then you can touch the Add Account button under your email accounts in the image above, then follow the steps on the screen to complete the setup. Then you can follow the steps below to learn how to switch between your email accounts.
Step 1: Touch the Mail icon.
Step 2: Touch the Mailboxes button at the top-left of the screen (if it is there).
If the button is not there, then you are at the top-level folder for the Mail app.
Step 3: Select the inbox that you want to view from the list at the top of the screen.
As mentioned before, note the All Inboxes option, which collects all of your emails from all of your inboxes into one location.
Step 4: Conversely, you can scroll to the bottom of this screen, where you are given an Accounts listing.
You can select one of your accounts to get your complete folder list for that account, such as Inbox, Drafts, Sent Junk, Etc. You can then return to the listing of email accounts by touching the Mailboxes button at the top-left corner of the screen. If you create a new email while you are viewing an account, then that email will be sent from that account. If you attempt to create a new email from the All Inboxes folder, you can tap the From field, which will bring up a wheel that allows you to choose from all of your configured accounts. Is there an email account on your iPhone that you don’t use anymore? Learn how to delete an email account on the iPhone and give yourself some extra storage space. After receiving his Bachelor’s and Master’s degrees in Computer Science he spent several years working in IT management for small businesses. However, he now works full time writing content online and creating websites. His main writing topics include iPhones, Microsoft Office, Google Apps, Android, and Photoshop, but he has also written about many other tech topics as well. Read his full bio here.
You may opt out at any time. Read our Privacy Policy