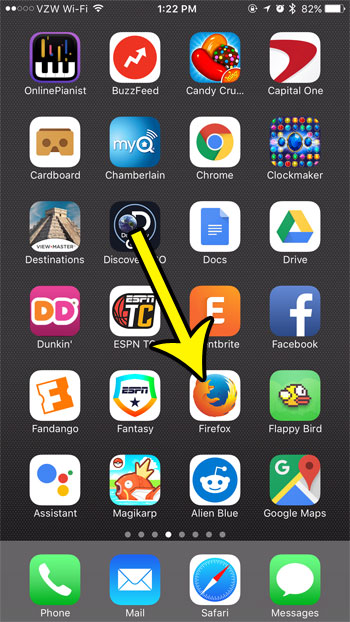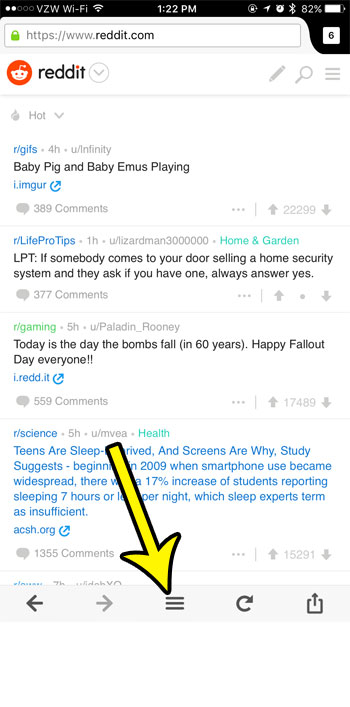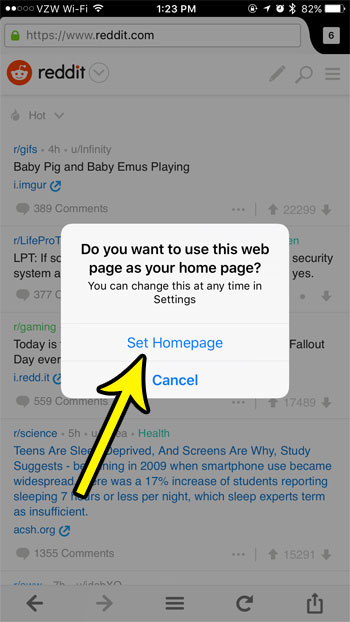Since this is likely a page that you will be seeing a lot, then it makes sense for it to be something that you visit on a regular basis. Like most of the desktop and laptop Web browsers that you have used, the Firefox browser on your iPhone lets you choose a Home page. Our tutorial below will show you how to set your Home page as the one that is currently open in the browser. The Firefox desktop browser has a lot of settings you can change too. You can follow these change default search engine Firefox steps if you want to use a different search tool.
How to Make a Page Your Home Page in Firefox on an iPhone (Guide with Pictures)
The steps in this article were performed on an iPhone 7 Plus in iOS 10.3.3. I am using the most current version of the Firefox app that was available at the time this article was written. This guide will assume that you already know the address of the page that you would like to set as your Home page.
Step 1: Open the Firefox app.
Step 2: Navigate to the Web page that you would like to set as your Home page.
Step 3: Swipe down on the screen to bring up the bottom menu, then tap the button with the three horizontal lines.
Step 4: Tap the Set Homepage button.
Step 5: Choose the Set Homepage option to confirm that you want this page to be the Home page.
Now you will be able to open the menu that we opened in Step 3, and you will see that the Set Homepage button has been replaced with a Home button, which you can tap to be taken to your Home page at any time. Are you almost out of space on your iPhone? Learn how to free up storage so that you can download more apps, songs, and videos. He specializes in writing content about iPhones, Android devices, Microsoft Office, and many other popular applications and devices. Read his full bio here.