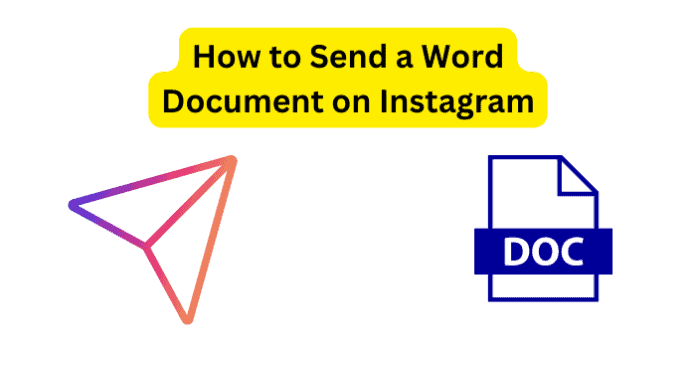Can You Send A Word Document on Instagram?
Yes, you can send a word document on Instagram but it’s not as straight-forward as clicking on the attach icon and attaching the word document on Instagram. To send a word document on Instagram, you would need to get creative: you need to make use of some third-party services such as online converters, cloud storage, and so on. This is because Instagram is essentially a media sharing platform rather than a file sharing platform. As a result, it does not support the sharing of file formats such as .doc, .pdf, epub and so on. Therefore, if you want to send a word document on Instagram, you have to be prepared to send the document either in a supported format like picture or video, or to send a link to a Cloud storage where the word document text file is stored.
How to Send a Word Document on Instagram
There are three main ways to send a word document on Instagram. They include: We are going to explore each of these in detail giving different options for each method.
1. Using a cloud storage
A cloud storage is an online platform that allows you to create an account and store your files in that account you have created online. The main cloud storage providers include Microsoft OneDrive, Google Drive, Dropbox, iDrive, and Box. Each of these cloud storage providers allow you to create a free account and store files, with a limit on the total of file size that you can store. If you want to increase your file storage size, you would have to pay some amount to do this. However, if you just want to send a word document on Instagram using cloud storage, then a free cloud storage account will suffice. In this example, we are going to use OneDrive from Microsoft and Google Drive from Google to share a word document on Instagram.
2. Using OneDrive
Onedrive from Microsoft allows you to store your files on Microsoft servers only if you have a Microsoft account. If you already have a Microsoft account, then you already have a OneDrive storage allocation. If you do not have a Microsoft account, you can easily create one following the steps below:
- Go to this link on a desktop computer
- Click on Create Account
- On the page that opens, you can enter any e-mail address of your choice and then use the Hotmail or Outlook domain
- Follow the prompt to finish creating your account
- Then go to OneDrive.live.com and then sign in with the Microsoft account that you have just created. It could either be a Hotmail or Outlook account.
- Once you’re logged in click on Upload at the top of the screen
- A dropdown will open. Click on Files from the dropdown options
- Select the word document that you want to share and click on Open
- Once the file has been uploaded, you can click on My files at the top left corner of the screen
- Now scroll down and find the file that you just uploaded and click on it to open it in a new browser
- When the file opens, click on Share at the top right corner of the screen
- From the top down menu click on Copy link
- On the copy link page, you should see Anyone With The Link Can Edit.
- If this is what you see, then just click on Copy
- If you see anything else such as Specific People, then click on it and chang it to anyone with the link
- On the settings below that, under Other Settings, click on the drop-down and make sure that can Edit is selected
- This is to make sure that the person that you are sharing the document with has permission to edit the document. If you do not want the person to be able to edit the document, then you can change the setting to Can Vew.
- Once done, you can then go back and click on Copy to copy the link and then send it to the person on Instagram On mobile:
- You can download the OneDrive app on your mobile phone to complete the process detailed below.
- Launch the OneDrive app on your phone
- When the application opens, click on the plus sign at the top right of the screen and then select Upload
- Locate the file that you want to share on Instagram and then click to upload it on OneDrive
- When complete, click on the files tab at the bottom of the screen and then select the file that you just uploaded
- When the file opens, click on the share icon and then click on Copy link
- Make sure that the permission is set to Can Edit
- Then click on Copy link again to get the link for the file
- Finally, go on Instagram and paste the link, and then send it to the person that you want to share the document with
3. Using Google Drive
Everyone that uses an Android phone already has a Google account by compulsion. Many iPhone users have Google accounts as well. This makes Google drive a much more common option to use than Microsoft OneDrive. To share the link to a word document on Google drive with someone on Instagram, follow the steps below: On mobile:
- Launch the Google Drive app on your phone
- If it is not already installed, you can download it from your Play Store or App Store
- When it opens, sign in to your Google account if prompted
- If you’re not prompted to sign in, then it is likely that you are already signed in. Just look at the top right corner of the screen to see if your Google name initial is there
- Once you are signed in, click on the files tab
- Then click on the + icon and select Upload to upload a file
- Locate the file that you want to share and click on it to upload it on Google drive
- Once the file has been uploaded, you will find it on the same files page on Google Drive
- Click on the file to open it
- When the file opens, click on the three vertical dots at the top of the screen and then click on Share and export
- Then click Copy link to copy the link for the file
- Finally, go on Instagram and paste the link, and then send it to the person On desktop:
- Go to drive.google.com and sign into your account
- On the left side of the screen, click on New then click on the File upload
- Select the file you want to share and upload it
- After uploading, find the file on your files page and then right click on it.
- Then click on Get shareable link
- Copy the created link, paste and send it to the person on Instagram
- Once you have completed the steps above and sent the link to the person on Instagram, the person can simply click on the link to open the word document in a web browser or word processor
2. Convert to MP4
If the document that you want to share does not necessarily have to be in document format, you may as well convert it to video format and share it very easily on Instagram. Instagram supports sharing files in the following video formats: MP4 MOV GIF Of these, the best and most compatible is MP4. Therefore we recommend that you convert the word document to MP4 format using an online document converter. In our example we are going to use ASPOSE following the steps below:
- Go to the ASPOSE conversion webpage
- The process is pretty much the same on both desktop and mobile browser
- When the page opens, click on Browse for file
- Locate the file that you want to share and then click on Open
- When the upload is complete, click on Convert and make sure that the format is set to MP4
- Once the conversion is complete, click on the download button to download the converted word document
- Then get on Instagram and attach the MP4 version of the word document and send to the person If you use a good online converter like the one in this example, you can rest assured that every page on the word document will be converted in MP4. All the person needs to do is to pause each frame to read the content and then play again to continue to the next page
3. Convert to photo
The final method to send a word document on Instagram is to convert it to a photo format such as jpg or png. In our example, we are going to use an online converter and a word processor You can use a popular word processor like Microsoft Word or WPS Office. In our example we are going to use WPS office.
- Open the word document that you want to share using WPS Office
- Click on Menu on the top left corner of the screen and then click on Export to picture
- When the export to picture menu opens, you can select the format, quality, and export path that you want
- Make sure to select either png or jpg as format
- For quality, select standard so that there will be no quality loss after conversion
- Change the export path to a location where you can easily find the converted word document
- Finally click on export You can then locate the converted file and share it on Instagram as a picture.
4. Using an online converter
The method described above may require that you pay some form of subscription in order to use such features on the word processor. As an alternative, you can use a free online converter to convert the word document to picture format and then share on Instagram. In our example, we are going to use Word To JPEG
- Go to the link provided above and click on Upload file
- Select the word document that you want to convert and click on Open The word document will be converted immediately but in a zip format
- Click on download to download the converted zip file
- Then, go to the location of the downloaded zip file and extract it The number of photos will be equivalent to the number of pages of the word document You can go ahead and attach all the photos in order, and then send it to the person on Instagram These are the best ways to work around the restriction on sending word documents and other text files on Instagram. If you are trying to send a PDF document, the methods are pretty much the same. The only difference is that if you want to convert the PDF file to a picture, you would have to use a PDF reader rather than a word processor.