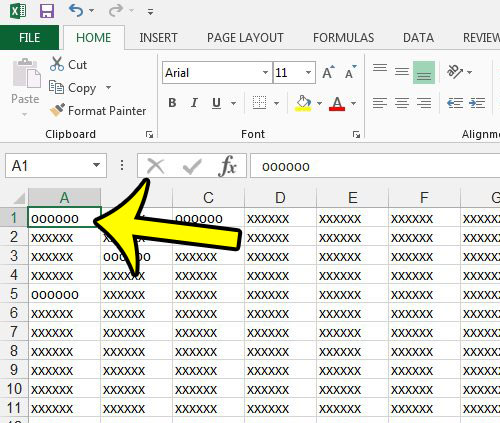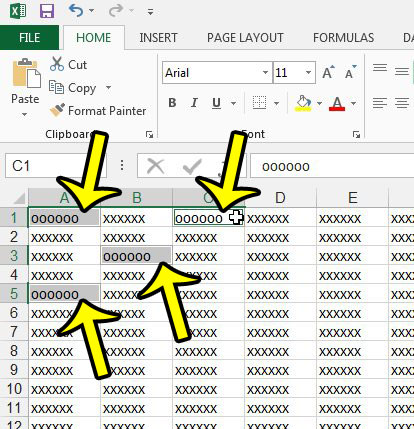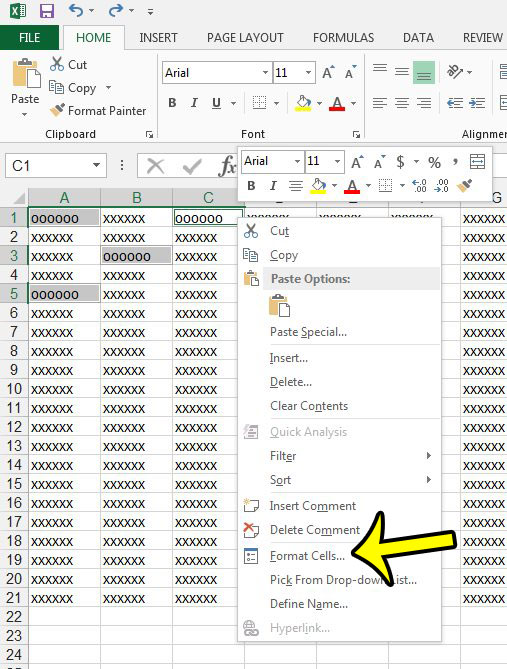To select cells that are not next to each other in Excel 2013 you need to select the first cell, then hold down the Ctrl key on your keyboard to select other cells. You can select adjacent cells in Microsoft Excel 2013 by clicking on a cell, then holding down your mouse button as you drag the mouse to select other cells. You can even select an entire row or column by clicking the row number at the left side of the spreadsheet, or the column letter at the top of the sheet. But what if you need to select a group of cells that are not near one another? It is possible to select cells that are separated in Microsoft Excel 2013, although it is slightly different than the cell-selection methods just mentioned.
How to Select Separate Cells in Excel 2013
Our guide continues below with additional information on selecting cells in Excel 2013, including pictures of these steps.
How to Select Cells That Are Separated in Excel 2013 (Guide with Pictures)
The steps in this article will show you how to select cells that are not near one another in Excel 2013. This is helpful if you need to paste the same data into multiple, non-adjacent cells, or if you need to change the formatting on cells that you are unable to select by clicking and dragging. Note that this method will require you to hold down a key on your keyboard as you click each cell that you want to select.
Step 1: Open your spreadsheet in Microsoft Excel 2013.
Step 2: Click the first cell that you want to select.
Step 3: Hold down the Ctrl key on your keyboard, then click each other cell that you wish to select.
You can continue reading below for additional discussion on making cell selections in Excel.
More Information on How to Select Multiple Cells in excel That Are Not Next to Each Other
Once you have chosen the cells you wish to modify, you can then perform whatever action you need to apply to each of those cells. For example, if I right-clicked on one of the selected cells and clicked the Format Cells option, I could update the formatting for just those cells. You can then cycle through each of the selected cells by pressing the Enter key on your keyboard. You can also enable the selection of multiple non-adjacent cells by pressing the Shift + F8 keys on your keyboard, then simply clicking each of the cells that you wish to select. You can exit that mode by pressing Shift + F8 again once you have finished updating your cells. While this guide focuses primarily on how to select non-adjacent cells in Excel, you can use the same general idea if you want to select non-adjacent rows or columns in Excel, too. Simply click on the first row number or column letter that you wish to select (this will highlight the entire row or column) then you can hold down the Ctrl key on the keyboard and select the other rows or columns that you need. If you want to select all the cells in your worksheet, rather than just a small cell range, then you can press the Ctrl + A keyboard shortcut to do so. You could also click the cell above the row 1 heading and to the left of the column 1 heading to select all of the cells in the worksheet. If you would like to select cell ranges that are next to each other simply click on one of your cells, hold down the Shift key, then click on the last cell in the range. This select all of the adjacent cells between the first and last cell you clicked. Do you have a lot of unnecessary hyperlinks in your worksheet? Learn how to remove all Excel 2013 hyperlinks at the same time instead of removing them individually.
Additional Reading
He specializes in writing content about iPhones, Android devices, Microsoft Office, and many other popular applications and devices. Read his full bio here.