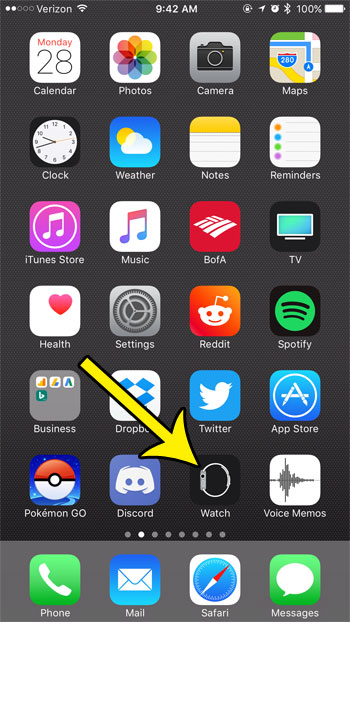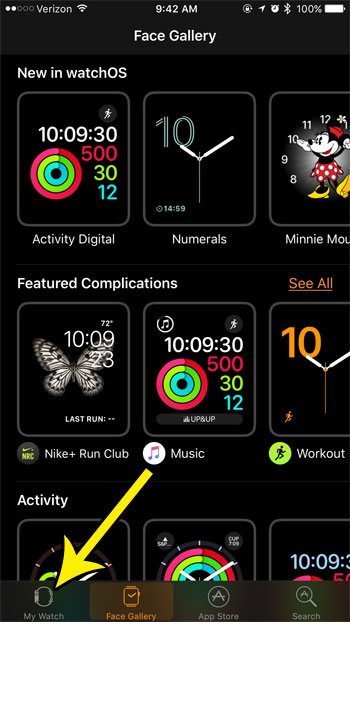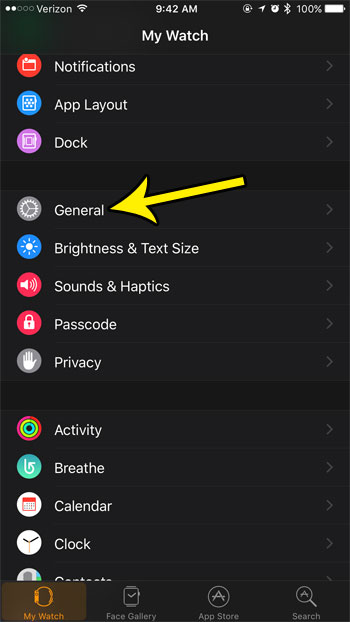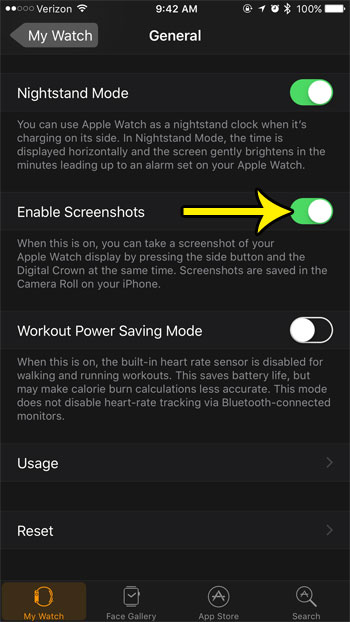The Apple Watch can take screenshots, too, although you need to enable a specific device setting before that is possible. Our guide below will show you where to find this setting in the Watch app on your iPhone so that you can create watch face screenshots that can be shared in the same manner as screenshots that you take on your phone.
How to Enable Screenshots on an Apple Watch
Our guide continues below with more about how to take a screenshot on Apple Watch, including pictures of these steps.
How to Take Pictures of Your Apple Watch Screen (Guide with Pictures)
The steps in this article are performed in the Watch app on an iPhone 7 Plus using the iOS 10.3.3. operating system. The watch being adjusted is an Apple Watch 2 running WatchOS 3.2.3. Step 1: Open the Watch app on your iPhone.
Step 2: Touch the My Watch tab at the bottom-left of the screen.
Step 3: Scroll down and choose the General menu option.
Step 4: Scroll down and tap the button to the right of Enable Screenshots.
Now that screenshots are enabled, you can start taking them by pressing both the digital crown and the button on the side of the watch at the same time. You will notice the main screen flash white when you successfully capture a picture of the screen on the Apple Watch. The captured screenshot is then saved to the Photos app on your iPhone.
Can I Enable Screenshots on an Apple Watch Without Using the Watch App on My iPhone?
Yes, it is possible for you to locate and enable this option from the watch itself. While using the Apple Watch app to enable taking screenshots is going to be easier to remember for people with previous Apple device experience, the screenshot feature can be turned on in the Settings app on the watch. If you press the digital crown button on the side of the Apple Watch it will open an App screen that shows icons for all of the apps on the device. You can choose the Settings icon here, which is indicated by the gear icon. You can then tap General and scroll down to tap Screenshots to open that submenu. Finally, you can touch the button to the right of Enable Screenshots to turn it on or off. Your screenshots are enabled when there is green shading around the button. So, to summarize, you can enable Apple Watch screenshots directly from our watch by going to: Settings > General > Screenshots > Enable Screenshots Our tutorial continues below with more on using screenshots on an Apple Watch.
More Information on How to Screenshot on Apple Watch
By enabling the option in our tutorial above you will be able to capture images of the screen on your Apple Watch. These images are saved in the Camera Roll on your iPhone and can be shared or edited in the same way as other images in your Photos app. You can even get to the screenshots if you open the Camera app and tap the thumbnail icon at the bottom left corner of the screen. It can be a little awkward to take the screenshot at first. I typically use two fingers to press the buttons. I use the pointer finger of the opposite hand to press the side button and the middle finger of the opposite hand to press the digital crown button. Or you could take off the watch and use each of your thumbs to press one of the buttons. If you are using a newer iOS version, such as iOS 15, then your iPhone will automatically categorize your photos. If you scroll to the bottom of the Albums tab in the Photos app there is a Screenshots folder option under Media Types. Here you will find any screenshots that you have taken with your iPhone, as well as the screenshots from your watch. Since you can view screenshots from the watch in the Photo library on your iPhone, iPad, or even a MacBook Pro that uses the same Apple ID it makes it much simpler to find those pictures in the future. Your iPhone can also take screenshots, although the process for doing so will vary depending on the iPhone model that you have. Generally, if your iPhone has a Home button, then you can press the Home button and the side button simultaneously to capture a picture of your screen. If you have an iPhone without a Home button then you can press the volume up button and the side button at the same time. The resolution of the Apple Watch screenshots is quite low since the screen is very small. For example, the Apple Watch Series 2 creates screenshots that have a resolution of 312 X 390 pixels. Newer Watch screenshots have higher resolutions because their screens are better, but the screenshots are noticeably smaller than those of your iPhone or iPad. Tired of the constant reminders to breathe? Learn how to disable the Breathe reminders on your Apple Watch if you aren’t using them, or if you would prefer to do the breathing exercises on your own schedule.
Additional Reading
He specializes in writing content about iPhones, Android devices, Microsoft Office, and many other popular applications and devices. Read his full bio here.