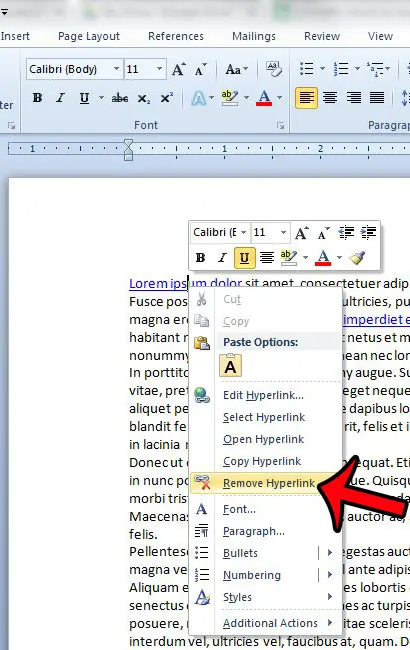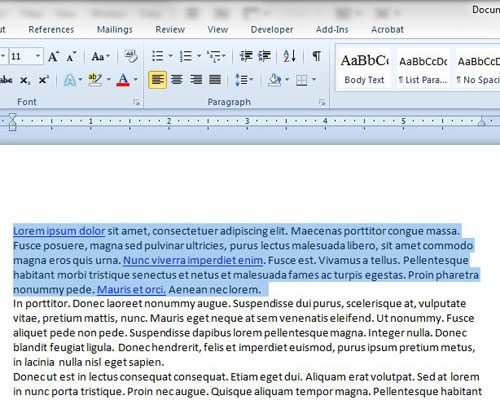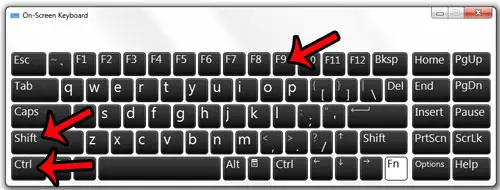Fortunately Microsoft Word 2010 features a helpful keyboard shortcut that you can use to remove every hyperlink from a selected segment of document text. Our tutorial below will walk you through the steps of using that shortcut.
Remove All Hyperlinks from Selected Text in a Word 2010 Document
The steps in this article were performed in Microsoft Word 2010. However, these same steps will work for most other versions of Microsoft Word as well. Note that these steps are only going to remove the hyperlinks from the selected text. It will not remove other formatting, such as bold or italicized text, or font settings. If you wish to remove all of the formatting from a selection, you can read this article. If you are only looking to remove a single hyperlink, then you can do so by right-clicking the link, then clicking the Remove Hyperlink option.
Step 1: Open your document in Microsoft Word 2010. Step 2: Highlight the text containing the hyperlinks that you wish to remove. If you want to remove all of the hyperlinks from your entire document, then you can select the entire document by clicking anywhere inside the document body, then pressing Ctrl + A on your keyboard.
Step 3: Press Ctrl + Shift + F9 on your keyboard.
The hyperlinks will now be gone from the selected text. Do you wish to keep the hyperlinks in your document, but you need to change the Web page to which they link? This guide will show you how to edit an existing hyperlink in a Word document. After receiving his Bachelor’s and Master’s degrees in Computer Science he spent several years working in IT management for small businesses. However, he now works full time writing content online and creating websites. His main writing topics include iPhones, Microsoft Office, Google Apps, Android, and Photoshop, but he has also written about many other tech topics as well. Read his full bio here.
You may opt out at any time. Read our Privacy Policy