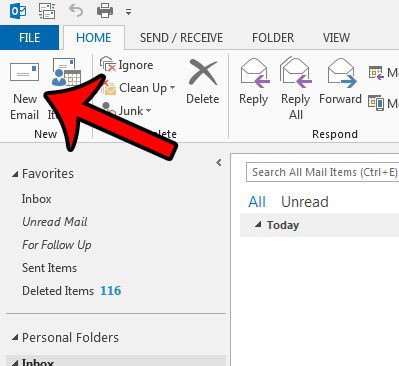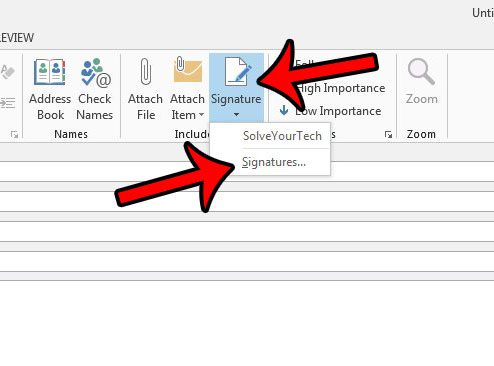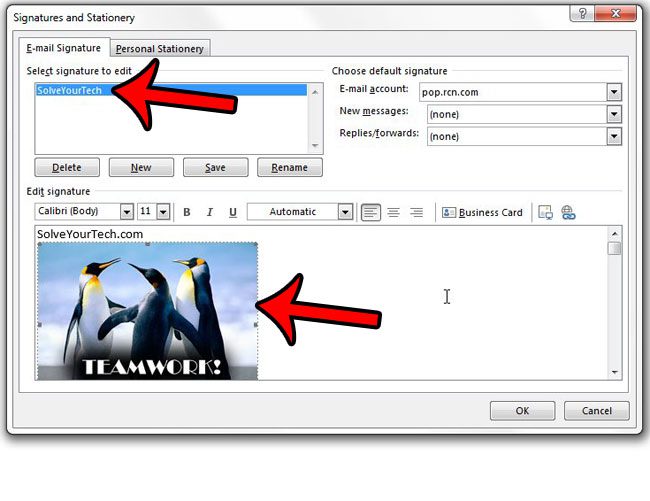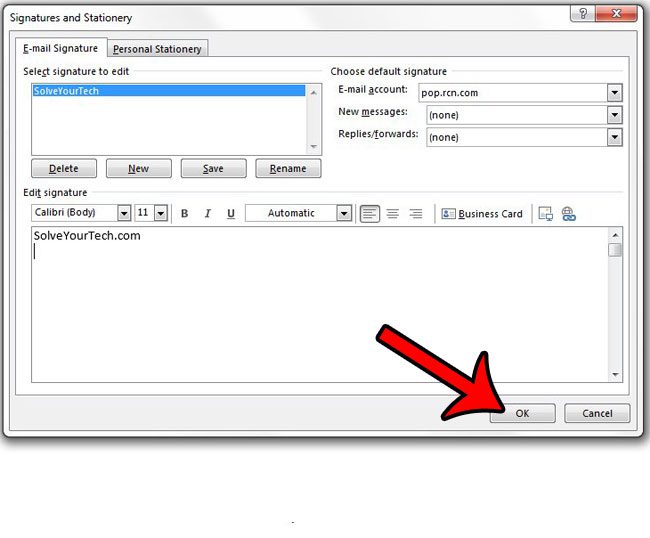But you may find that you are having difficulty with your signature image, or something inside the image may no longer be accurate. Fortunately you can delete a signature picture in a manner similar to how it was first added. Our guide below will walk you through the steps.
Here is how to delete a picture from a signature in Outlook 2013 –
These steps are repeated below with pictures – Step 1: Launch Outlook. Step 2: Open a new email message by clicking the New Email button at the left side of the ribbon. Step 3: Click the Signature button in the Include section of the ribbon, then click the Signatures option. Step 4: Click the signature that you wish to edit from the list at the top-left of the window, then click the picture in the signature. There should be small gray squares around the perimeter of the picture when it is selected. Step 5: Press the Delete or Backspace key on your keyboard. You can then click the OK button at the bottom of the window to save the signature without the picture. Do you find yourself manually telling Outlook 2013 to check fro new messages, because they seem to come in too slowly? Learn how to change the send and receive frequency and get Outlook to check for new mail messages as often as you would like.
See also
How to disable work offline in OutlookHow to strikethrough in OutlookHow to create a Vcard in OutlookHow to view the blocked sender list in OutlookHow to set up Gmail in Outlook
After receiving his Bachelor’s and Master’s degrees in Computer Science he spent several years working in IT management for small businesses. However, he now works full time writing content online and creating websites. His main writing topics include iPhones, Microsoft Office, Google Apps, Android, and Photoshop, but he has also written about many other tech topics as well. Read his full bio here.
You may opt out at any time. Read our Privacy Policy