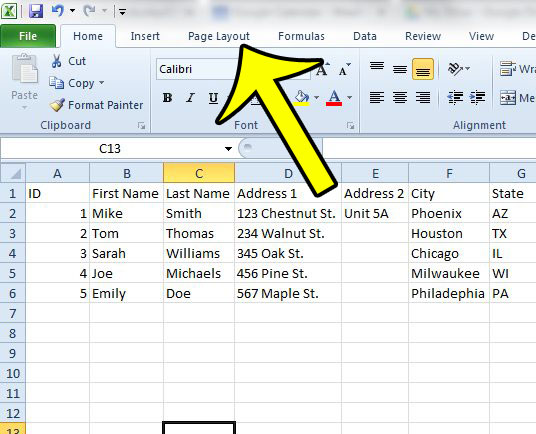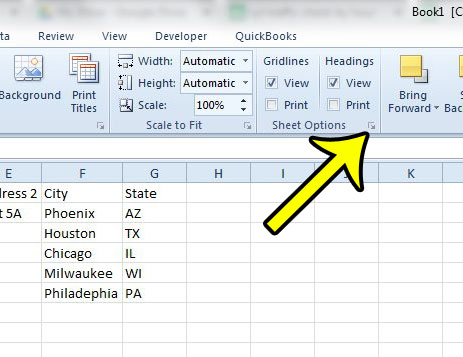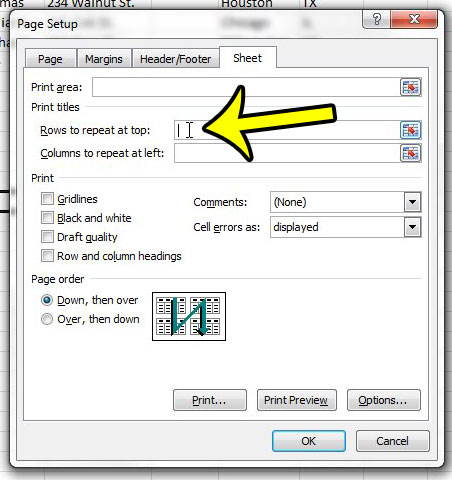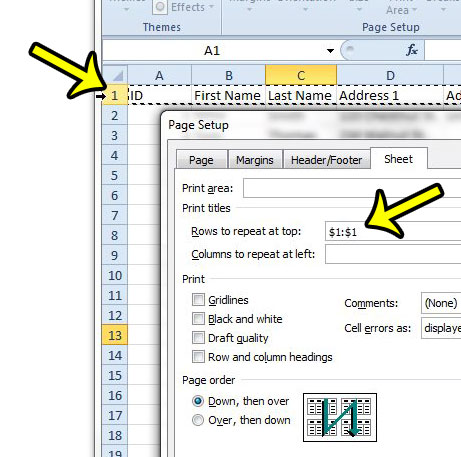Excel 2010 is a really great program for organizing and calculating data. But printing has never been something that was very easy to handle in spreadsheets, and the problem amplifies itself when you are dealing with multi-page spreadsheets that contain a lot of columns with similar-looking data. These situations can make a printed spreadsheet difficult to comprehend and can lead to errors where the reader mistakenly thinks that a cell of data is in a different column. One way to improve the experience for spreadsheet readers is to repeat a row at the top of every page. Simply create a row at the top of the spreadsheet that identifies the type of information that is contained within cells that are in each column, then follow our guide below to repeat that row at the top of each page.
How to Print a Row at the Top of Every Page in Excel 2010
Our guide continues below with additional information on printing the first row on every page in Excel, including pictures of these steps.
How to Repeat the Same Row at the Top of Every Page in Excel 2010 (Guide with Pictures)
By following the steps below, you will end up with a spreadsheet that, when printed, will repeat the same row at the top of every page. This will make it much easier for your readers to understand the information that they are looking at on each page of the spreadsheet, and it will reduce mistakes.
Step 1: Open your spreadsheet in Microsoft Excel 2010.
Step 2: Click the Page Layout tab at the top of the window.
Step 3: Click the small Page Setup button at the bottom-right corner of the Sheet Options section in the ribbon to open the Page Setup dialog box.
Step 4: Click inside the Rows to repeat at top field.
Step 5: Click the row number at the left side of the spreadsheet for the row that you wish to repeat at the top of every printed page.
This will populate the Rows to repeat at top field with something like $1:$1, where the number represents the number of the row that will be repeated at the top of every page.
Step 6: Click the OK button at the bottom of the Page Setup window to close the window and save your changes.
Now, when you go to print your spreadsheet, each page should start with the selected row. You can continue reading below to learn about another way to select a row to repeat on each page, as well as how to select multiple rows, or how to repeat a column at the left of each page instead.
More Information on How to Print First Row on Every Page – Excel 2010
The steps in this guide show you a way to repeat the top row of your spreadsheet on every page. But you can also repeat a column at the left of each page as well. Underneath the Row to repeat at top field is a field called Columns to repeat at left. You can select column letters instead to populate this field. The selected columns can also be entered manually as something like $A:$A which would print column A on each page of the document. Multiple column headings can be used by adjusting that phrase to something like $A:$C which would print the first three columns. Another way that you can print the top row on every page is with the Print Titles button on the Page Layout tab. It is in the Page Setup group in the ribbon. When you click that button it is going to open the Page Setup dialog box that we directed you to in the previous section. The Print Titles command will be the preferred way for many Excel users to repeat rows or columns on their page, as these row headers and column headers are often called “titles” so it’s easy to remember to click a button called Print Titles than to remember that small Page Setup button. While our tutorial focuses on printing the first row of the spreadsheet on every page, you can also choose the print multiple rows on each page. If you click and hold on the first row number you can drag down to select additional rows to repeat at the top of every page. Or you could manually enter something like $1:$4, which would print the first four rows on each page. For additional ways to improve the Excel printing experience, you can read this article about fitting a spreadsheet on one page.
Additional Reading
He specializes in writing content about iPhones, Android devices, Microsoft Office, and many other popular applications and devices. Read his full bio here.