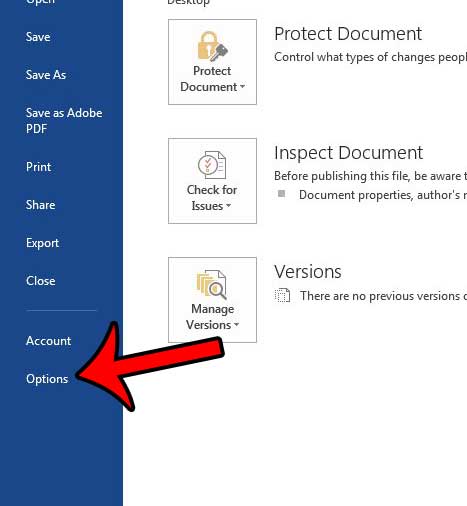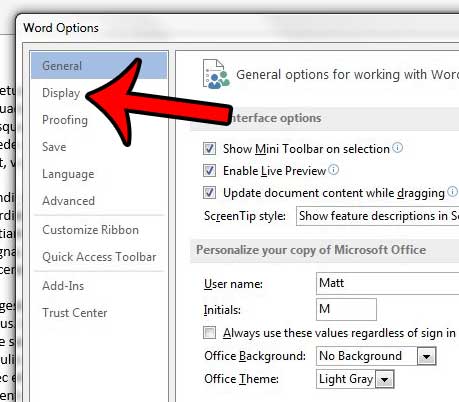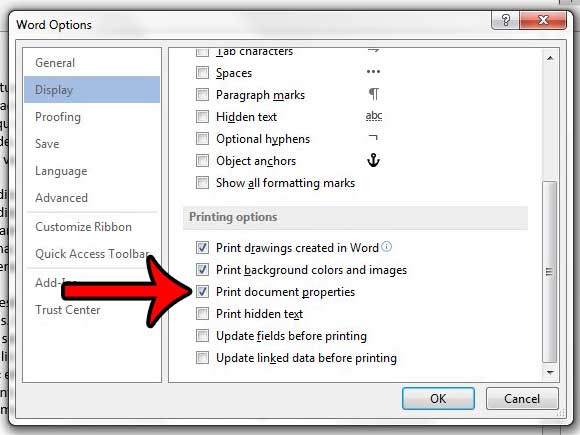Another way that you can help to identify printed Word documents is through a Document Properties page. Our guide below will show you a setting that you can adjust which will cause a separate Document Properties page to print at the end of any document that you print.
Printing Document Properties Page by Default in Word 2013
The steps in this article will change a default setting in Word 2013 so that every document will include an extra page with the properties for that document. If you wish to stop this behavior, then you will need to follow these steps again and uncheck the option that we set in the last step.
Here is how to print the document properties by default in Word 2013 –
These steps are repeated below with pictures – Step 1: Open Word 2013. Step 2: Click the File tab at the top-left of the Word window.
Step 3: Click the Options button at the bottom of the column on the left side of the window. This opens a new Word Options window.
Step 4: Click the Display tab at the left side of the Word Options window.
Step 5: Scroll down to the Printing options section of the menu, check the box to the left of Print document properties, then click the OK button at the bottom of the window.
Different types of documents will require different settings in regard to the page numbers that you use. Thankfully Word 2013 has a number of different options. For example, you can use a”page x of y” format in Word 2013 that will let people know both which page they are on, and how many pages are in the document. After receiving his Bachelor’s and Master’s degrees in Computer Science he spent several years working in IT management for small businesses. However, he now works full time writing content online and creating websites. His main writing topics include iPhones, Microsoft Office, Google Apps, Android, and Photoshop, but he has also written about many other tech topics as well. Read his full bio here.
You may opt out at any time. Read our Privacy Policy