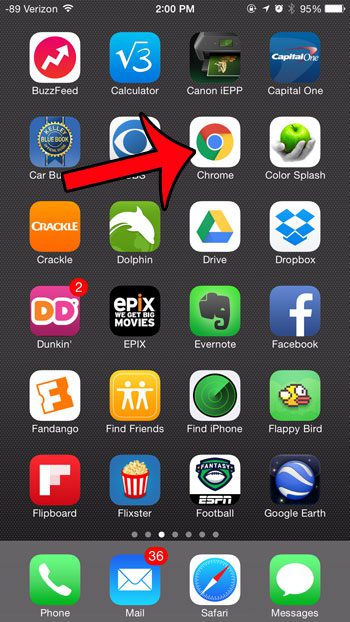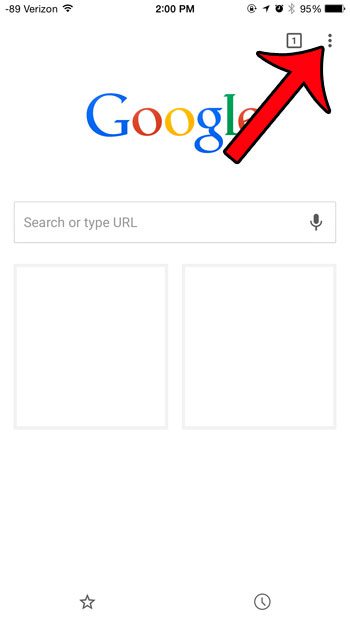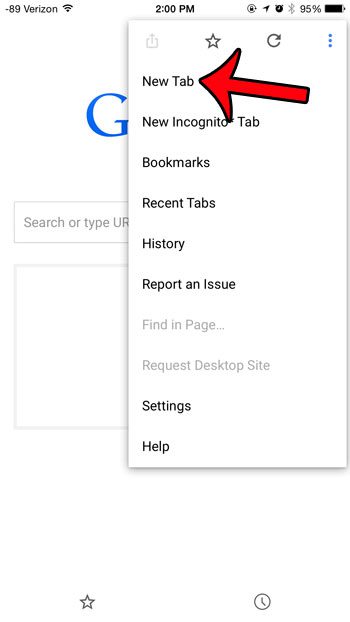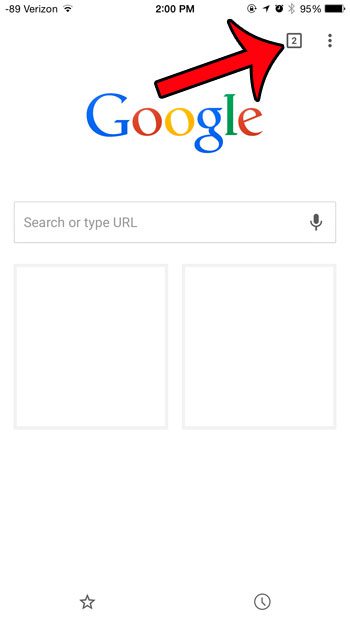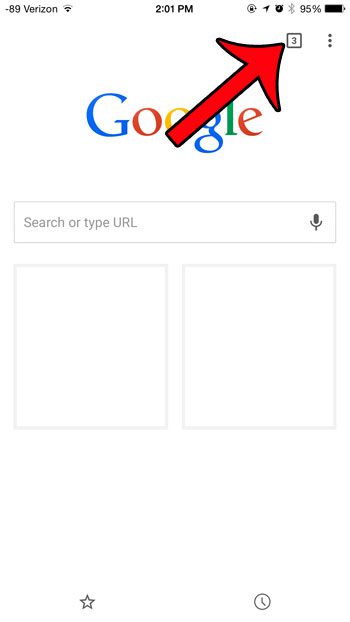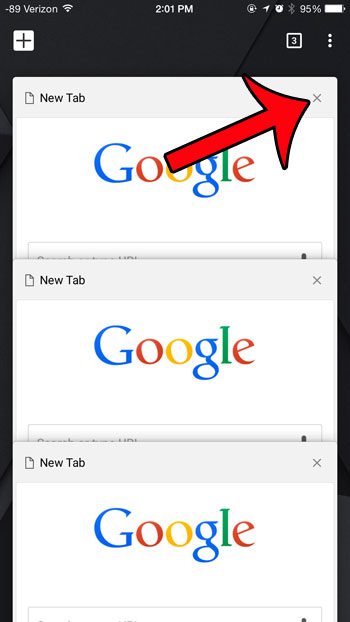Most Web browsers now have the tab feature that allows for this, including the Chrome browser app that you can download for your iPhone. Our tutorial below will show you more about how to use tabs in the iPhone Chrome app.
How to Create a New Chrome Tab on an iPhone
Our guide continues below with additional information on how to create a new Chrome tab on an iPhone, including pictures of these steps. Have you ever needed to find a new Web page, but needed to reference something from a page that you were already on? Switching back and forth between those two pages could be frustrating, but fortunately, tabbed browsing offers a convenient solution to this problem. Tabbed browsing is a part of most modern Web browsers, including the Chrome app on your iPhone. Tabbed browsing allows you to have multiple Web pages open at the same time, which means that you can easily navigate between these pages as needed. Our guide below will show you two different methods for opening new tabs in the Chrome browser on your iPhone. if you are trying to use private browsing in Safari but are having trouble, visit our how to turn on private browsing on iPhone tutorial for additional information
Opening New Tabs in the iPhone Chrome App (Guide with Pictures)
The steps in this article were performed on an iPhone 6 Plus, in iOS 8. The version of Chrome being used is 41.0.2272.58, which was the most current version of the app available when this article was written. Note, however, that the method for opening new tabs in Chrome has been similar for a while, so this tutorial should not differ by much if you are using a different version of the app.
Step 1: Open the Chrome app.
Step 2: Tap the icon with the three dots at the top-right corner of the screen.
Step 3: Tap the New Tab option.
Note that you can also elect to open a New Incognito Tab, which is a private browsing tab. Any sites that you visit on an Incognito tab will not be remembered in your Chrome history.
Alternate Method for Opening a New Tab in Chrome
Step 1: Tap the square icon with the number inside of it at the top-right corner of the screen.
Step 2: Tap the + icon at the top-left corner of the screen.
How to Close Open Tabs
Step 1: Tap the square icon with the number in it at the top-left corner of the screen.
Step 2: Tap the x at the top-right corner of an open tab to close it.
Is there an app on your iPhone that keeps using Location Services and GPS, but you aren’t sure which one? This article will show you how to identify the apps that have recently used Location Services on the device. After receiving his Bachelor’s and Master’s degrees in Computer Science he spent several years working in IT management for small businesses. However, he now works full time writing content online and creating websites. His main writing topics include iPhones, Microsoft Office, Google Apps, Android, and Photoshop, but he has also written about many other tech topics as well. Read his full bio here.
You may opt out at any time. Read our Privacy Policy