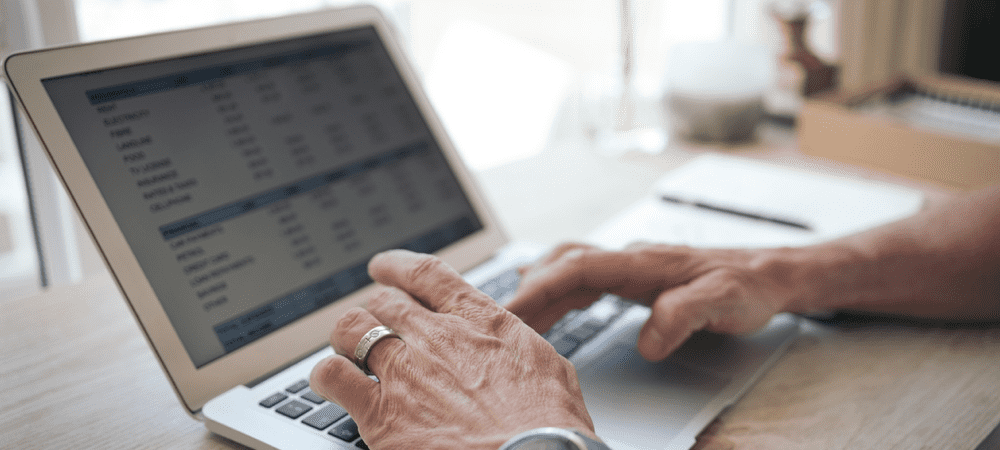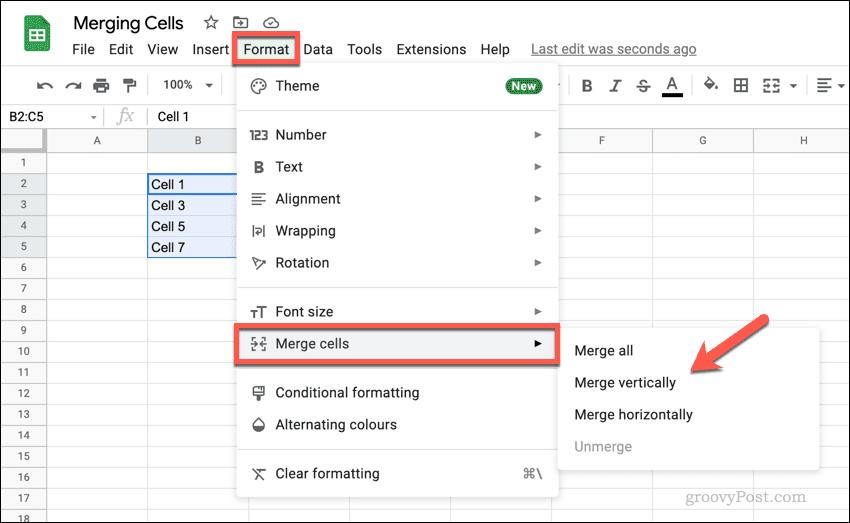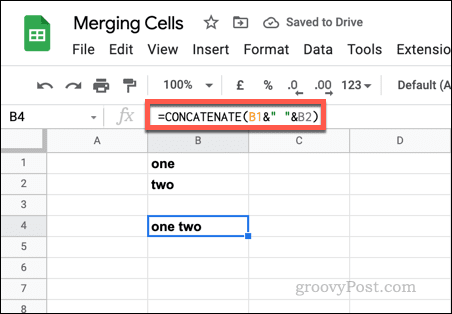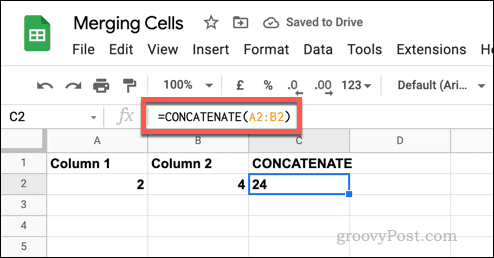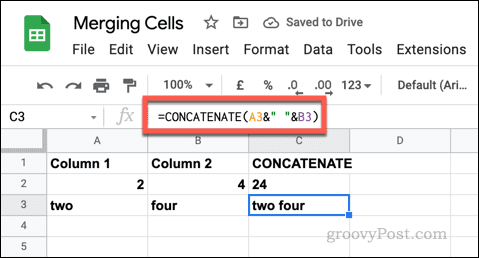If you don’t know how to merge cells in Google Sheets, you can follow the steps outlined below.
Before Merging Cells in Google Sheets
Before you start merging your data in Google Sheets, you need to be aware of one of the biggest limitations. When you merge cells in Google Sheets, only the data from the top cell is saved. The rest of the data is lost and can’t be retrieved without undoing the change. If you’re trying to merge data from multiple cells, you can’t use the default cell merging tool. Instead, you’d need to use a CONCATENATE function to merge the data
How to Merge Cells in Google Sheets
You can easily merge your cells in Google Sheets using either the format menu or the toolbar. To merge cells in Google Sheets from the format menu: To merge cells in Google Sheets from the toolbar: Once you’ve merged the cells together, the cell size will appear bigger and take the combined position of the previous cells.
How to Unmerge Cells in Google Sheets
If you’ve merged cells in Google Sheets, you can easily unmerge them afterward. You won’t be able to retrieve any lost data, but you can restore the individual cells to use again. To unmerge cells in Google Sheets:
How to Merge Data from Cells in Google Sheets
You can’t merge cells in Google Sheets without losing data from some of the cells—the data from one cell replaces the rest. If you want to merge data from multiple cells, you can either do it manually or use a function like CONCATENATE to merge the data together in a new cell. CONCATENATE works by merging the data from cells together and turning them into a combined text string. It doesn’t combine numbers by adding them—it will simply place them together. For example, if B1 contained the value 1 and B2 contained the value 2, a CONCATENATE formula that combined these cell values would return the result 12 and not 3. For non-numerical values, CONCATENATE works the same way. If B1 contained a word (one) and B2 contained another word (two), CONCATENATE will return the words together (onetwo). You would need to format the original cells to ensure there are spaces or use ampersands (&) with empty text strings (“ “) to add a space. To use CONCATENATE to merge data from cells in Google Sheets:
Making Changes in Google Sheets
Using our guide above, you should be able to quickly merge or unmerge cells in Google Sheets. This is just one way you can make changes to your Google Sheets spreadsheet, allowing you to manipulate and analyze your data in different ways. If you want to keep track of the changes you’ve made, you can view the edit history for a cell. If you want to try and make your spreadsheet more colorful, you could think about adding conditional formatting. Comment Name * Email *
Δ Save my name and email and send me emails as new comments are made to this post.
![]()