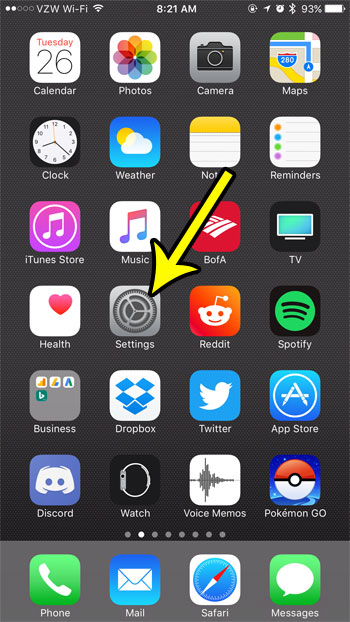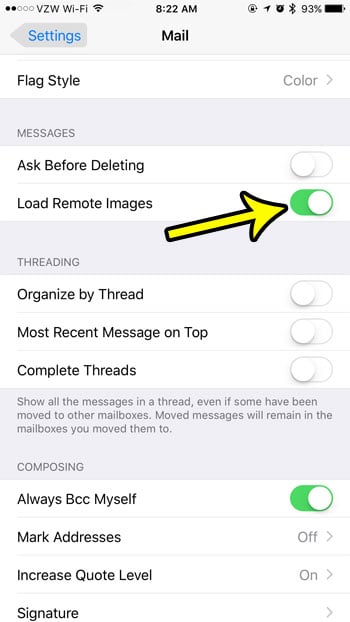But if you would prefer to be able to see your emails as they were intended to be received, then you can enable a setting in the Mail app that will cause remote images to load when you open your emails. Our guide below will show you where to find and activate this setting.
How to Enable Remote Images in Mail on an iPhone
The steps in this article were performed on an iPhone 7 Plus in iOS 10.3.3. Following the steps in the tutorial below will enable remote images to load in emails on your device. Note that this can cause you to use additional data when looking at emails on a cellular connection and, depending upon the speed of your network connection, can also cause emails to take a little while longer to load. Step 1: Touch the Settings icon.
Step 2: Scroll down and select the Mail option.
Step 3: Tap the button to the right of Load Remote Images. The setting is enabled when there is green shading around the button. It is turned on in the picture below.
Are you at or near your monthly data allowance, and want to avoid using any additional data? Learn how to turn off all cellular data on your iPhone so that you are only downloading data when you are connected to a Wi-Fi network. He specializes in writing content about iPhones, Android devices, Microsoft Office, and many other popular applications and devices. Read his full bio here.