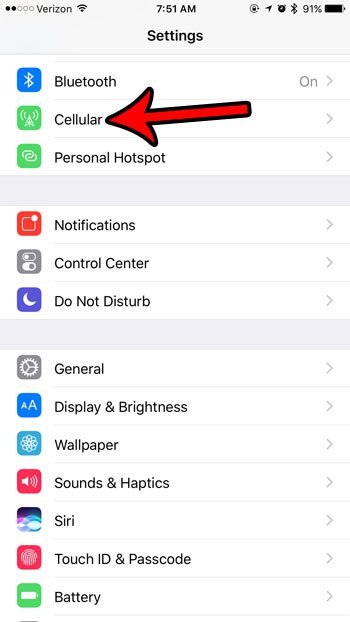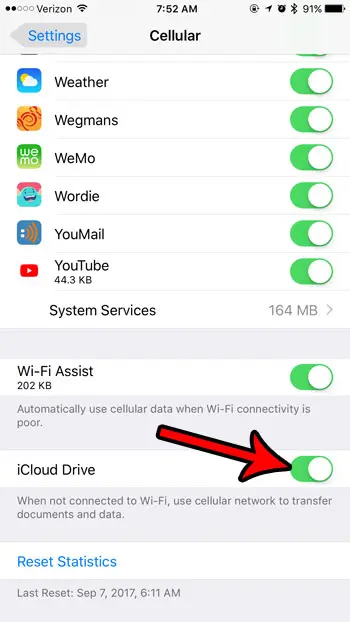But sometimes you may be working on something while you are on the go, and when you aren’t connected to a Wi-Fi network. Depending on the settings on your iPhone, that file may not sync with iCloud Drive until the next time you are on a Wi-Fi network. Your iPhone does this to reduce data usage, but you can change this behavior so that it will upload files to iCloud Drive even when you are on a cellular network.
How to Enable Cellular Data for iCloud Drive on an iPhone
The steps in this article were performed on an iPhone 7 Plus in iOS 10.3.3. This is going to allow iCloud Drive to sync and upload files when you are on a cellular network. If you have a monthly data cap on your cellular plan, then this can use a considerable amount of that data, depending on your own personal usage. Step 1: Open the Settings menu.
Step 2: Select the Cellular option.
Step 3: Scroll to the bottom of the menu and tap the button to the right of iCloud Drive to allow it to use cellular data.
If you have a monthly data cap and you need to use iCloud Drive, then you might be looking for others ways to lower your monthly data usage and avoid any overages that your cellular provider might charge. This article can show you a few settings that can help to lower your cellular data usage. After receiving his Bachelor’s and Master’s degrees in Computer Science he spent several years working in IT management for small businesses. However, he now works full time writing content online and creating websites. His main writing topics include iPhones, Microsoft Office, Google Apps, Android, and Photoshop, but he has also written about many other tech topics as well. Read his full bio here.
You may opt out at any time. Read our Privacy Policy