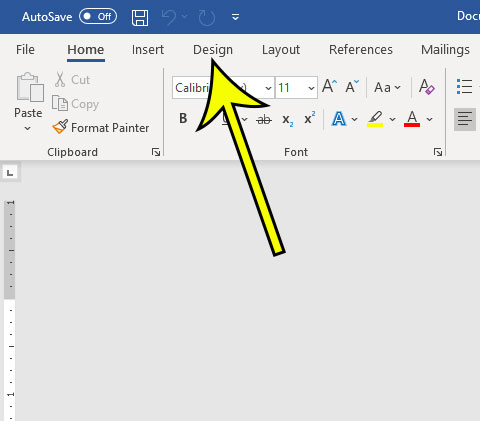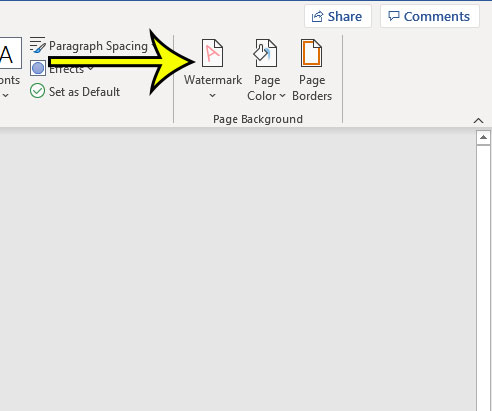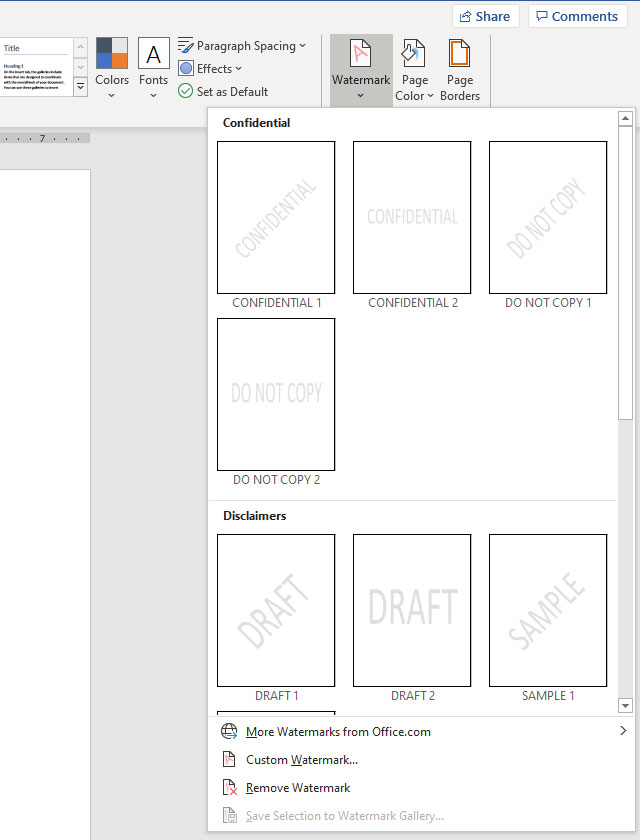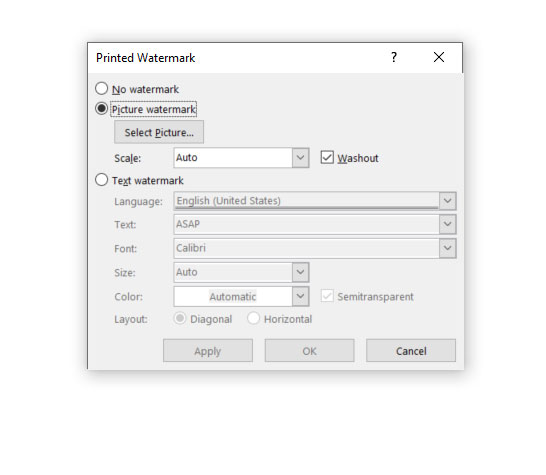When you are working in a Microsoft Office product like Microsoft Word, you may find that you need to do a little formatting to get your document to look how you want it to look. This may involve changing things like the page layout or including wordart in the document, but it could also include placing a watermark. Fortunately Word 2016 has a number of different watermark options that you can choose from. Whether you need a text watermark, a picture watermark, or a custom watermark that your organization requires, like a company logo, you have options for setting that up.
How to Add a Watermark in Word 2016
Our article continues below with additional information on inserting a watermark in Microsoft Word 2016, including pictures of these steps. Are you making a flyer or newsletter that could use some different styles of text? Our curve text in Word tutorial can show you an interesting option.
How to Add a Watermark to a Word Document in Microsoft Word 2016 (Guide with Pictures)
The steps in this article were performed in the Microsoft Word for Office 365 version of the application, but will work in most other versions of Microsoft Word as well. Note that adding a watermark in this manner will apply that watermark to each page of your document, for the entire document.
Step 1: Open your document in Word.
Step 2: Click the Design tab at the top of the window.
Step 3: Click the Watermark button in the Page Background section of the ribbon.
Step 4: Select the desired watermark option from the drop-down menu.
Aside from the default watermark text options like “Confidential” and “Do Not Copy” that appear at the top, there are some other ones like “ASAP” and “Urgent” available if you scroll down. When you watermark a Word document, that watermark is going to be included on the printed copy of your document, and it will repeat on every page. If you have chosen to use a picture watermark, such as a company logo, then it’s very possible that this will use a lot of color ink, especially for lengthy documents. One other setting to use to customize the watermark (if it’s a picture watermark) is the “Scale” option. It’s very possible that Word can use the wrong scaling for images, so after you insert the watermark, click the Scale dropdown menu and pick the desired scale. For more on adding a watermark in Word, continue to the next section.
More Information on How to Insert a Watermark in Word 2016
Microsoft Word includes a handful of common words that you might need to use as a watermark in your document. However, it’s very possible that you need to include a different word, or many you want to use a picture for a watermark instead. The option for the picture watermark, or if you want to use custom text for your watermark, can be found by selecting the Custom Watermark option at the bottom of the watermark menu. This is going to open a Printed Watermark dialog box that provides some additional watermark options. There you can choose the Picture watermark option then click the Select picture button to locate a picture on your computer that you want to set as your document background. You can also elect to turn the washout option on or off, depending on whether you want your watermark image to be washed out. You will also note the Remove Watermark button below the Custom Watermark button that lets you delete the watermark that you’ve added to your document. Often watermarks, especially picture watermarks, will require a bit of finesse to get them to appear correctly. If you’ve added your own watermark and need to modify the inserted picture or the custom text watermark option, simply click the Watermark button on the Design tab and choose the Custom Watermark option again. You will be able to modify the watermark settings there. If you chose to use a custom text watermark then you can change things like the font style, font size, and color. You can also choose to make the text semitransparent. But one option that is easy to miss is the “layout” option at the bottom of the menu. By default Word will make your custom text watermark diagonal, but you can switch it to horizontal if you would like. If you need a vertical watermark then you would need to create it as an image in a separate program (like Paint or Photoshop) then insert it as a picture. The Page Background group in Microsoft Word 2016, where you find the button to add a watermark, also includes buttons that let you do things like change the page color, or set page borders. Find out where your ribbon went in Word 2016 if you don’t see if at the top of the window.
Additional Information
He specializes in writing content about iPhones, Android devices, Microsoft Office, and many other popular applications and devices. Read his full bio here.