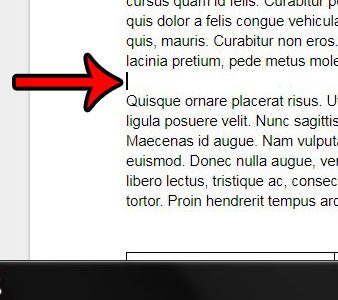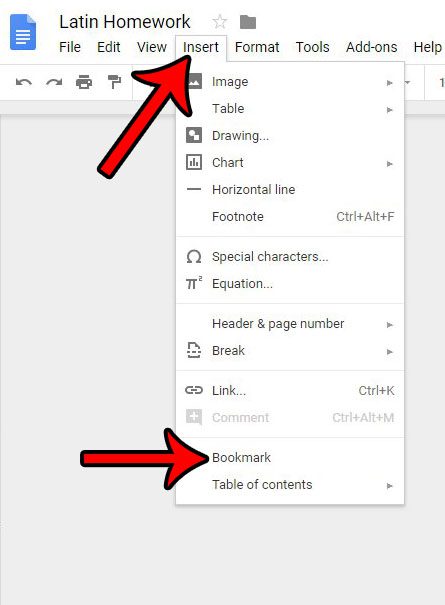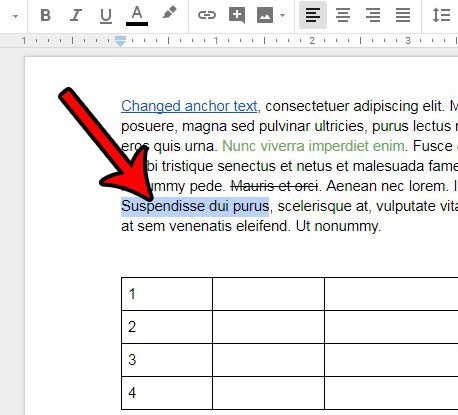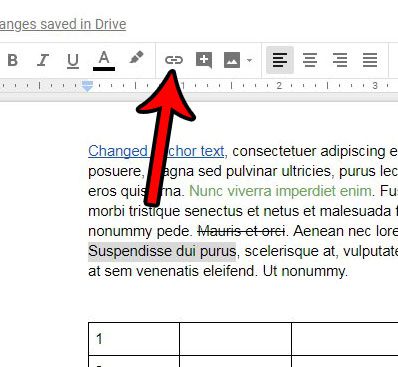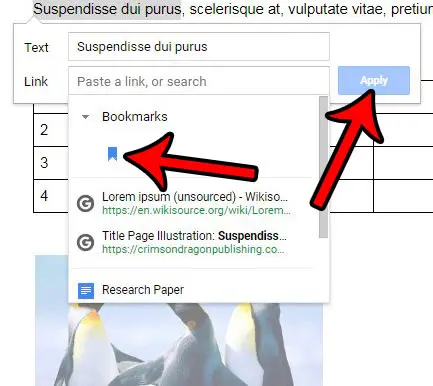Bookmark Google Docs Guide
Our guide continues below with more information on how to insert a bookmark in Google Docs, including pictures of these steps. When you are working with a large document in Google Docs, you may find yourself in a situation where you would like to link to another part of the document. This can be accomplished with the help of the Bookmark feature in the application. Our tutorial below will show you how to create a bookmark in Google Docs, which you can then link to from a different part of the document. Then, when someone is reading the document on their computer, they will be able to click the link you created and navigate to the bookmark. If you have a PDF and want to store it online, then you should read our guide on can you upload a PDF to Google Drive.
Adding a Bookmark in Google Docs (Guide with Pictures)
The steps in this article were performed in the desktop version of the Google Chrome Web browser, but will also work in other Web browsers like Firefox or Edge. When you’re done with this article, find out how to change margins in Google Docs if you need to adjust the amount of white space around your document.
Step 1: Sign into your Google Drive and open the file to which you want to add the bookmark.
Step 2: Click at the point in the document where you wish to create the bookmark.
Step 3: Select the Insert tab at the top of the window, then click the Bookmark option.
How to Link to a Bookmark in a Google Docs Document
Now that you have created your first bookmark, it’s time to create a link in the document that readers can click to navigate to the bookmark. If your document is a newsletter, then find out how to create a newsletter with a Google Docs template.
Step 1: Select the text in the document to which you wish to add the link.
Note that this is the same way you would select text if you had read our guide on how to use subscript or superscript in Google Docs.
Step 2: Click the Insert link button in the toolbar above the document.
Step 3: Select the Bookmarks dropdown link, then click the bookmark you created. You can then click the Apply button to create the link.
You should now know how to insert a bookmark in Google docs, and how to create a link that points to that bookmark in your document, Is there a part of your document that has a lot of formatting you don’t want? Find out how to quickly remove formatting in Google Docs so that you don’t need to change a bunch of individual settings. Google Chrome also handles bookmarks, but in a very different way. Learn more about how to find Google bookmarks if you would like to see, edit, or back up the Chrome bookmarks on your computer.
Additional Sources
After receiving his Bachelor’s and Master’s degrees in Computer Science he spent several years working in IT management for small businesses. However, he now works full time writing content online and creating websites. His main writing topics include iPhones, Microsoft Office, Google Apps, Android, and Photoshop, but he has also written about many other tech topics as well. Read his full bio here.
You may opt out at any time. Read our Privacy Policy