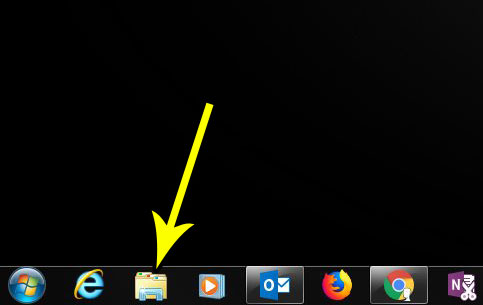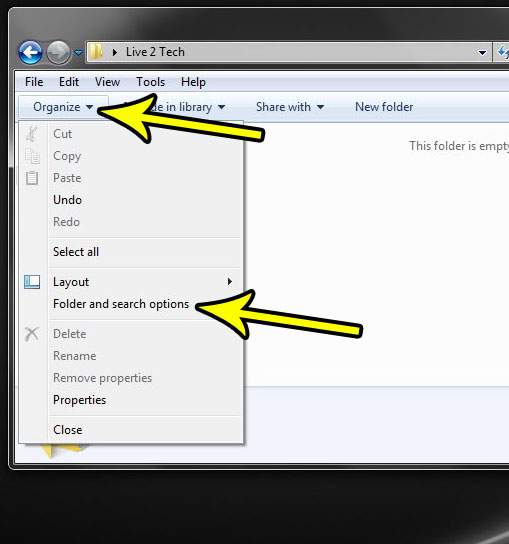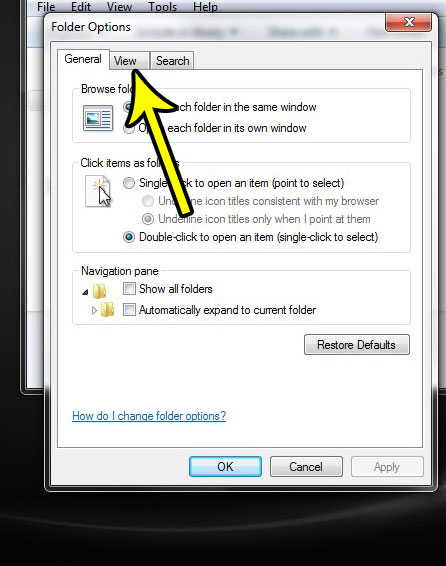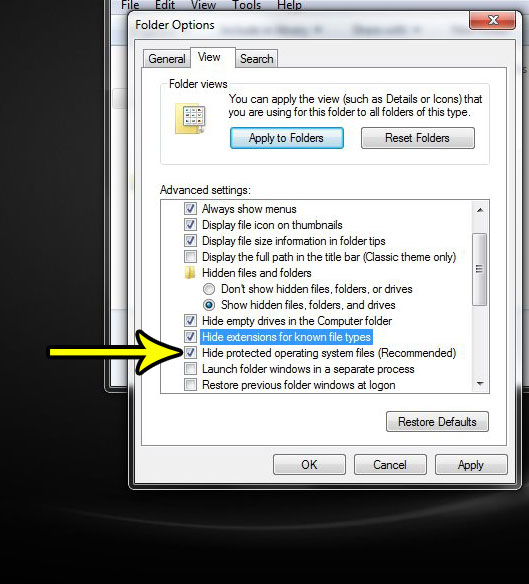But you might find that you don’t need that information, and that its presence is either cluttering your folder display, or it’s adding some unnecessary confusion. Luckily this is a setting in Windows Explorer, and you can disable it if you would prefer to simply view the file name without its file type extension. Our tutorial below will show you where to find this setting so that you can hide the file type at the end of a file name in Windows 7.
How to Hide the File Extension After the “.” in Windows 7
The steps in this article were performed in Windows 7. This guide assumes that you computer is currently showing the file extension after the end of the file names on your computer. For example, this might be showing as something like “my-favorite-song.mp3” when you are looking at a folder full of songs on your computer. Once you have finished this guide, the “.mp3” part of the file name will be hidden so that you only see “my-favorite-song”. Step 1: Click the folder icon in the taskbar at the bottom of the screen.
Step 2: Click the Organize button in the toolbar, then choose the Folder and search options item.
Step 3: Choose the View tab at the top of the window.
Step 4: Scroll down and check the box to the left of Hide extensions for known file types, click the Apply button, then click the OK button.
Is your desktop getting difficult to manage because you have a lot of folders and shortcuts? Find out how to hide your desktop icons in Windows 7 if you are looking for a cleaner desktop and you don’t want to move or delete the files that are currently located there. He specializes in writing content about iPhones, Android devices, Microsoft Office, and many other popular applications and devices. Read his full bio here.