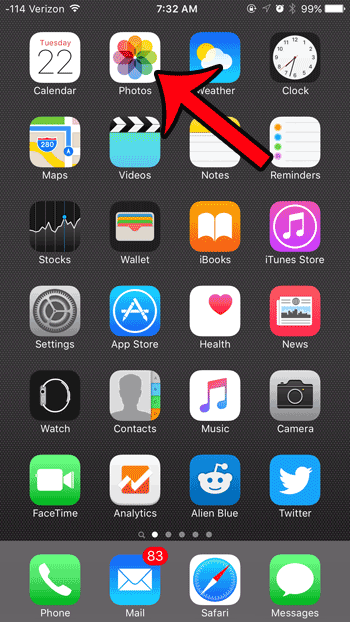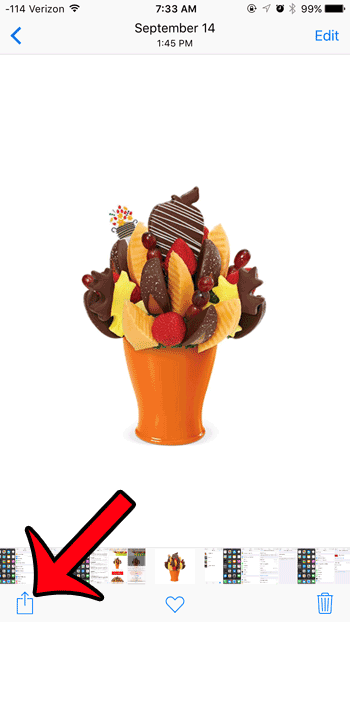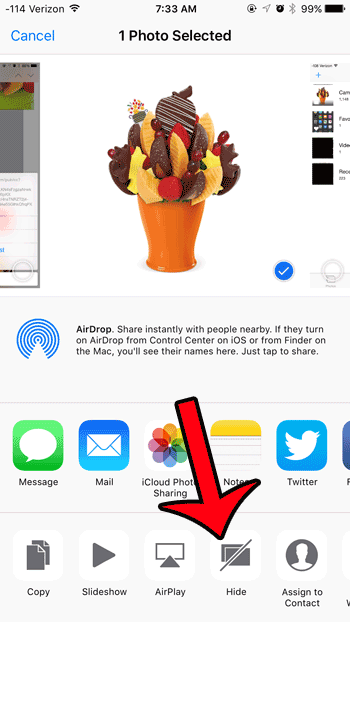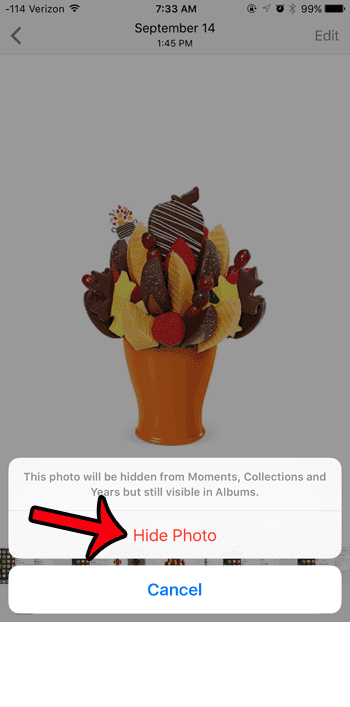The option to hide a picture is something that you can set for each individual picture on your iPhone, so follow our short guide below to find out where this setting is so that you can start hiding some of your pictures.
Hiding Pictures in iOS 9
This article was written using an iPhone 6 Plus, in iOS 9. If you haven’t yet done so, you can update to iOS 9 directly from your compatible iPhone. The update brings a lot of interesting new features and settings, such as a low-power battery mode, and Wi-Fi Assist to help you stay online. These steps will help you to hide your pictures from Moments, Collections, and Years, which are accessible from the Photos tab at the bottom of the Photos app screen. The picture will still be visible in your Albums tab.
If you wish to unhide the picture later, then you can browse to it in your Camera Roll, tap the Share icon, then select the Unhide option. Are you looking for an easy way to save or backup your pictures that doesn’t involve connecting to a computer? Dropbox has an automatic upload feature that you can use to transfer pictures directly from your iPhone to your Dropbox account. It even works with free accounts. After receiving his Bachelor’s and Master’s degrees in Computer Science he spent several years working in IT management for small businesses. However, he now works full time writing content online and creating websites. His main writing topics include iPhones, Microsoft Office, Google Apps, Android, and Photoshop, but he has also written about many other tech topics as well. Read his full bio here.
You may opt out at any time. Read our Privacy Policy