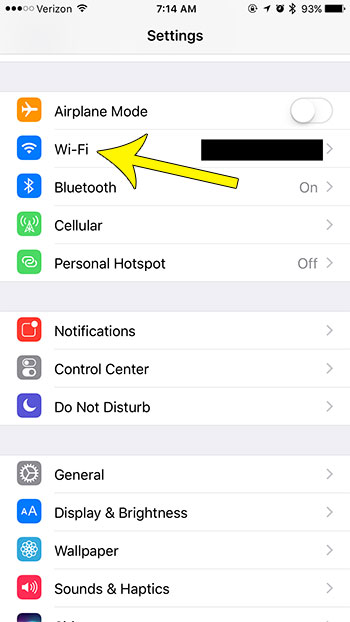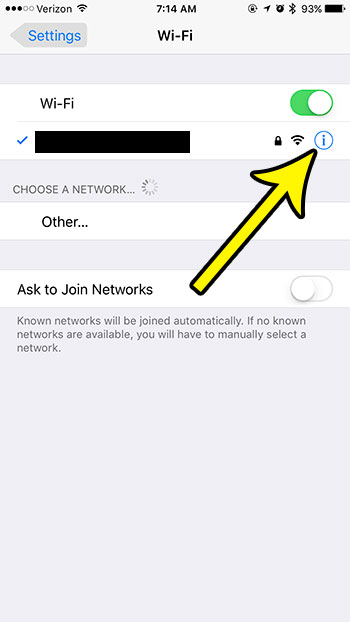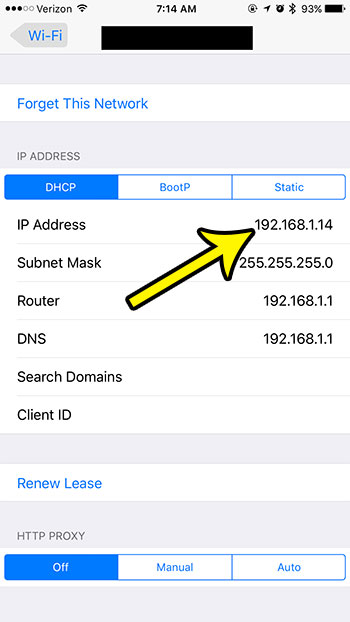You may encounter a situation where you are trying to perform a networking action or troubleshoot an issue that requires you to know your iP address. Once you are connected to the network, you can follow the steps in our tutorial below to find your iPhone’s IP address.
How to Locate the IP Address of Your iPhone on Your Wireless Network
The steps in this article were performed on an iPhone 7 Plus, in iOS 10.3.3. These steps are going to help you find the IP address that is assigned to your iPhone by your router. In most cases, this number is going to be in the format 192.168.1.xx. Step 1: Open the Settings menu.
Step 2: Select the Wi-Fi option.
Step 3: Tap the i button to the right of the Wi-Fi network to which you are currently connected. It has a blue check mark to the left of it.
Step 4: Locate the IP Address row in this table. That is your local IP address.
Note that this local IP address is different that your public IP address, which would be seen by outside parties, such as websites that you visit. This information is assigned to you by your Internet service provider. If you want to find your public IP address, then you can do so by simply opening a tab in Safari, going to google.com and typing “What is my IP address” into the search bar. If you need to find the MAC address for your iPhone, then that information is found on a different menu. Click here to learn where to find that information, as well as other things that you might need to know about your iPhone in future situations. He specializes in writing content about iPhones, Android devices, Microsoft Office, and many other popular applications and devices. Read his full bio here.