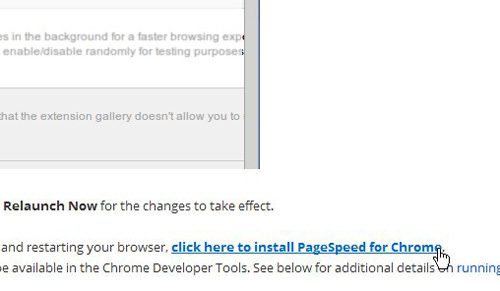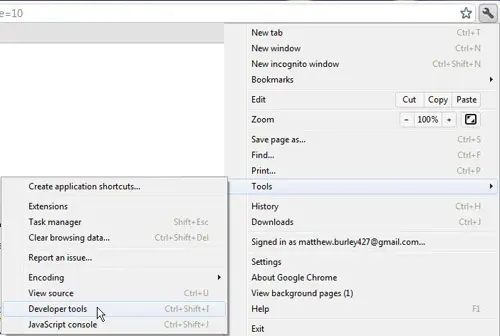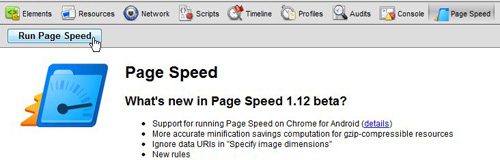But if you can’t find the extension or you’re having trouble installing it, you can check out our tutorial below for some additional information.
How to Enable the Google PageSpeed Extension
Our guide continues below with more information on using Chrome PageSpeed including pictures of these steps. An important aspect of how Google rates your website is the speed at which it loads. If your site loads faster, then Google will determine that it provides a better user experience and the page will be given a higher ranking in Google’s search engine result pages (SERPs). However, depending on the speed of your computer, browser, and your Internet connection, the page speed can seem to vary from person to person. This is why tools like Google Chrome PageSpeed are so important. By adding the Google Chrome PageSpeed developer tool to Google Chrome, you can run the extension on a page of your website and determine how Google rates its’ page loading. Related Topic: You can add links to your favorite applications to your desktop to make them easier to find. our Chrome shortcut on desktop article will show you how to do this for the Chrome browser.
Installing Google Chrome PageSpeed (Guide with Pictures)
Google Chrome PageSpeed isn’t a program, but rather an extension that runs inside the Chrome browser. However, the default settings for Chrome will not permit you to use the extension, so you need to make some adjustments to your settings.
Step 1: The first step is to launch the Google Chrome browser.
Step 2: Next, type about:flags into the address bar at the top of the window, then press Enter on your keyboard.
Step 3: Scroll down to the Experimental Extension APIs option, then click the blue Enable link underneath it.
Step 4: This will open a Relaunch Now window at the bottom of the Chrome window, so you should click it to restart the browser.
Chrome will then restart with the same browser tabs that you had open previously.
Step 5: Next, navigate to the Google Chrome PageSpeed installation page at this link, then scroll down and click the click here to install PageSpeed for Chrome link.
Step 6: You will then need to click the Continue button at the bottom of the window to allow the installation of the extension, then click the Add button on the Add New Extension pop-up window.
This is the point where it may become difficult to figure out how to use the Google Chrome PageSpeed extension. The first thing to do to use the Google Chrome PageSpeed extension is to navigate to the page whose speed you wish to evaluate. You can then launch PageSpeed by clicking the Customize and Control Google Chrome button at the top-right corner of the window, clicking the Tools option, then clicking Developer Tools. This will open a new set of utilities at the bottom of the Chrome window, including the PageSpeed extension. Click the PageSpeed icon on the navigation bar, then click the Run Page Speed button. It will take the PageSpeed extension a few seconds to evaluate the page, then it will respond with a numerical score. This score will be in the format of xx/100, where the higher the score, the better the page performs. The Google Chrome PageSpeed extension will also offer suggestions about how you can improve the page. Many of the options focus on caching page resources and reducing the size of the elements and pages being called by that page. Google also offers a number of other utilities for evaluating and improving your websites. To read more about some of their products, you can read this article about integrating Google Analytics with Google AdSense. After receiving his Bachelor’s and Master’s degrees in Computer Science he spent several years working in IT management for small businesses. However, he now works full time writing content online and creating websites. His main writing topics include iPhones, Microsoft Office, Google Apps, Android, and Photoshop, but he has also written about many other tech topics as well. Read his full bio here.
You may opt out at any time. Read our Privacy Policy