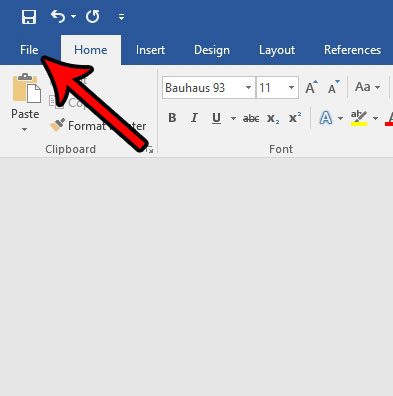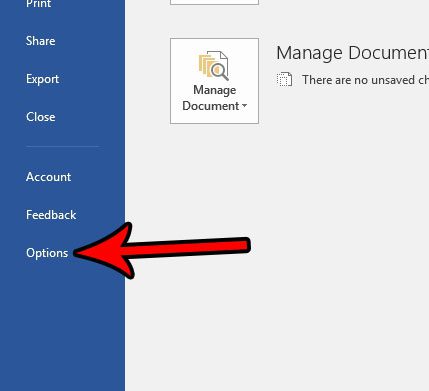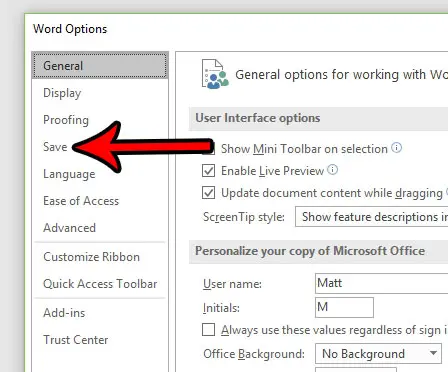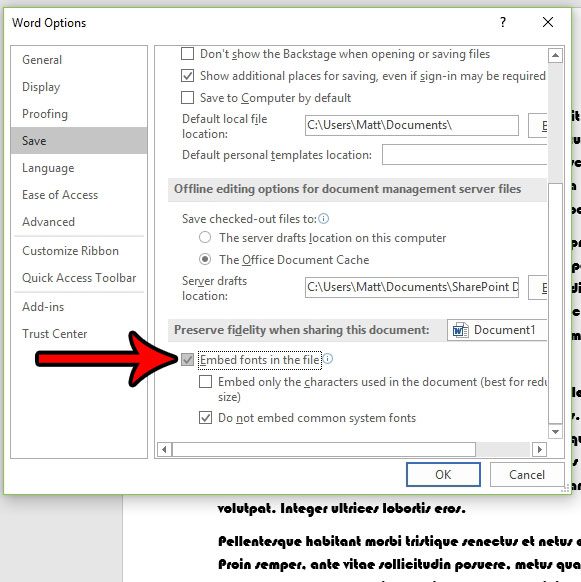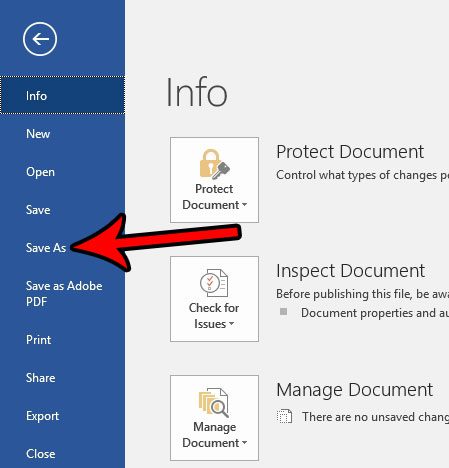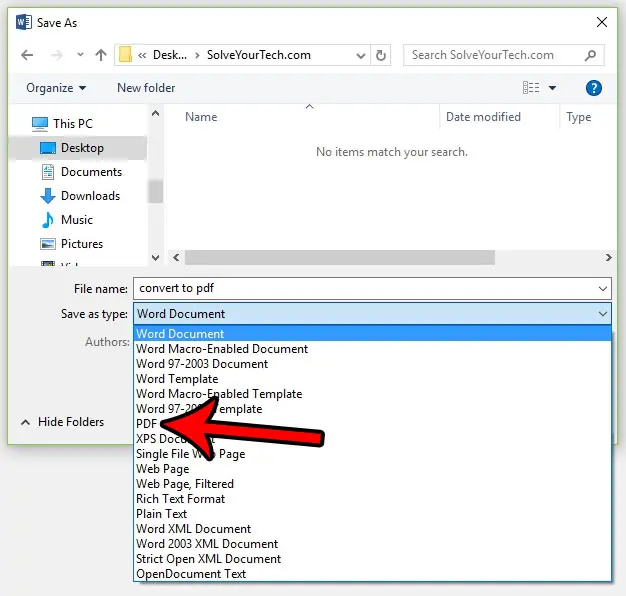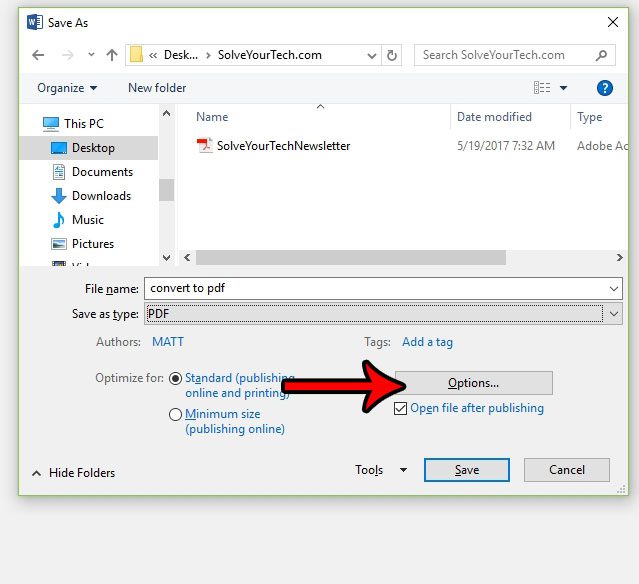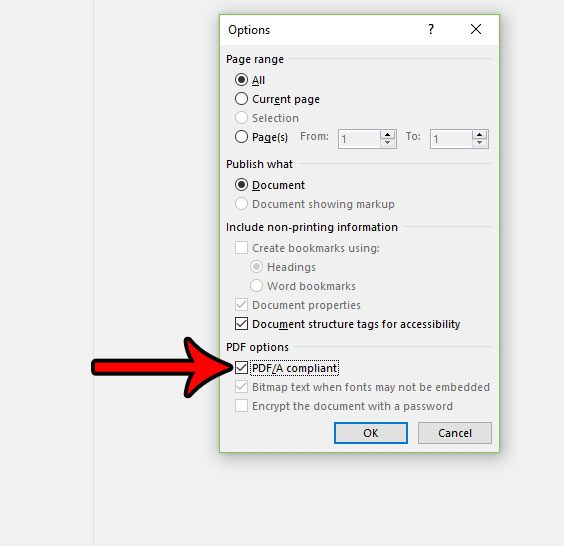One way around this is saving your Word documents as PDFs. There are a lot of programs that can open PDF files, so it’s far more likely that your recipient will be able to open it. But if your file contains some unusual fonts, it’s important to embed those fonts into the PDF so that the document looks the same way on their computer as it does on yours. Our tutorial below will show you how to embed fonts in a PDF in Word 2016. If your document needs some script or handwriting text in it, then our cursive fonts in Word guide can show you a handful of good options.
How to Embed Your Font Files in Word 2016
The steps in this article were performed in Microsoft Word 2016. The end result of completing this guide will be a PDF file with your fonts embedded in the file. You can then share that file with others and be confident that the file will appear the same way on their computer as it does on yours. Step 1: Open your file in Word 2016. Step 2: Click the File tab at the top-left of the window. Step 3: Click Options at the bottom of the left column. Step 4: Click the Save tab at the left side of the Word Options window. Step 5: Scroll to the bottom and check the box to the left of Embed fonts in the file, then click the OK button. Step 6: Click the File tab again, then click the Save As option. Step 7: Select a location for the saved document, then click the Save as type dropdown menu and choose the PDF option. Step 8: Click the Options button. Step 9: Check the PDF/A compliant option, click the OK button, then click the Save button on the other open window. Are you trying to do something in Word 2016 that requires the Developer tab, but you can’t find it? Learn how to get the Developer tab in Word 2016 and gain access to some additional tools in the application. After receiving his Bachelor’s and Master’s degrees in Computer Science he spent several years working in IT management for small businesses. However, he now works full time writing content online and creating websites. His main writing topics include iPhones, Microsoft Office, Google Apps, Android, and Photoshop, but he has also written about many other tech topics as well. Read his full bio here.
You may opt out at any time. Read our Privacy Policy