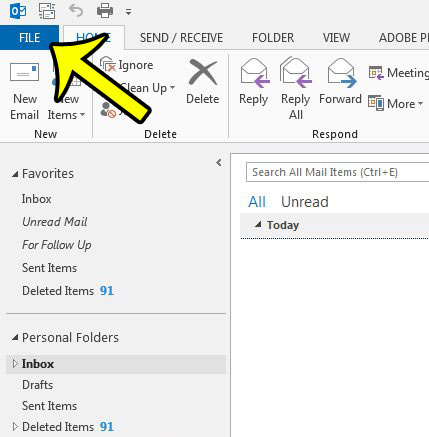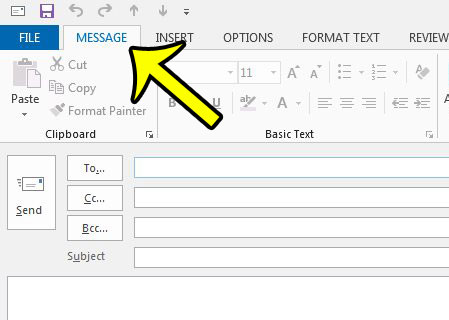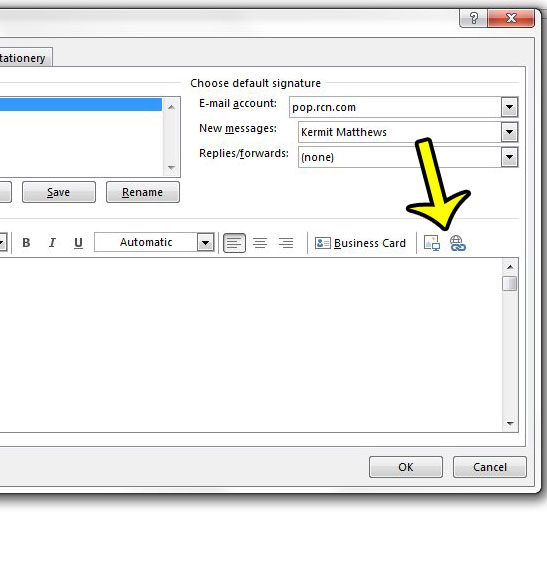Microsoft Outlook signatures are a simple way to ensure that the contact information that you wish to share is included in every email that you send. But that contact information can change periodically, or you may discover that a previously-unseen typo exists in that signature. Fortunately signatures can be edited in Outlook 2013, and the method for doing so is similar to what you first did to create the signature. Our tutorial will walk you through the process of selecting and modifying an existing signature in Outlook 2013 so that you can update it with current information.
How to Edit a Signature in Outlook 2013
Our article continues below with additional information on editing a signature in Outlook 2013, including pictures of these steps.
How to Change a Signature in Outlook 2013 (Guide with Pictures)
The steps in this article will assume that you already have a signature in Microsoft Outlook 2013, but that you want to change something about the signature. You can even choose to add a link or a picture to a signature in Outlook 2013 if you so wish.
Step 1: Open Outlook 2013.
Step 2: Click the New Email button at the left side of the ribbon at the top of the window.
Step 3: Click the Message tab at the top of the window.
Step 4: Click the Signature button in the Include section of the ribbon, then click the Signatures option.
Step 5: Select the signature that you want to edit from the list at the top of the window, then click inside the text field in the Edit signature section of the window and make your changes.
You can click the OK button at the bottom of the window when you have finished.
How to add Pictures or Links to a Signature in Outlook 2013
You can add pictures or hyperlinks to your signature by clicking the buttons at the far-right of the toolbar above the Edit signature section. You can also choose which types of messages will include the signature by using the drop-down menus at the top of the window. Note that the signature that was already in the open message window will not update to reflect the changes that you have just made. But when you close the window and create a new message, the signature will be updated. If Outlook doesn’t seem to be checking your email server for new messages very frequently, then consider changing the send and receive settings. You can set this up to check for new messages every minute, if you so wish.
Additional Reading
He specializes in writing content about iPhones, Android devices, Microsoft Office, and many other popular applications and devices. Read his full bio here.