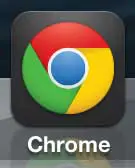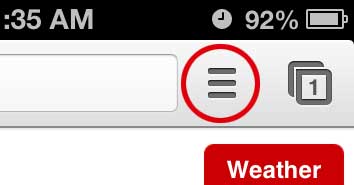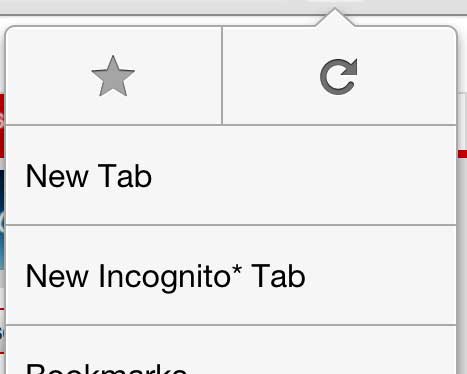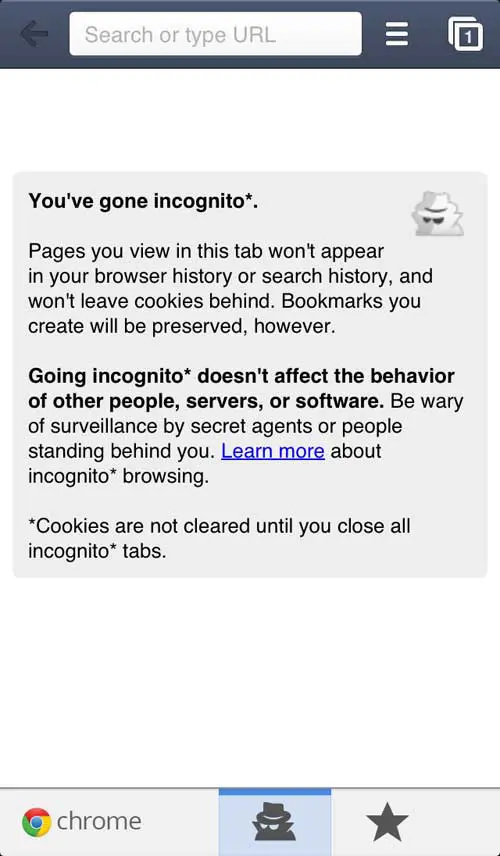Using an Incognito Tab in the Chrome iPhone App
Many browsers give you an “all or nothing” setting when you are using private browsing, which is why the idea of Chrome’s specific Incognito tabs might seem a little foreign. You are basically opening a new tab where Chrome will not remember any of your history or cookies once that tab is closed. So you can have other, non-Incognito tabs open at the same time as your private browsing tab, then close the Incognito tab and get back to regular browsing. Step 1: Launch the Chrome app. Step 2: Tap the Chrome Settings (the button with the three horizontal lines) button at the top of the screen, to the right of the address bar. Step 3: Select the New Incognito Tab option near the top of the menu. Step 4: This will open a new tab like the image below, which includes a brief explanation of how Incognito tabs work. Basically nothing will be remembered, unless you choose to create new bookmarks. Additionally, cookies will not be cleared until all Incognito tabs are closed. So if you have multiple Incognito tabs open, be sure to close all of them to get rid of any cookies that were saved to your device. If you also have an iPad, there are some helpful security measures that you can take to keep the information on that tablet private as well. One good option is to set a passcode to unlock the device. This will require someone to know your password before they can start using your iPad. After receiving his Bachelor’s and Master’s degrees in Computer Science he spent several years working in IT management for small businesses. However, he now works full time writing content online and creating websites. His main writing topics include iPhones, Microsoft Office, Google Apps, Android, and Photoshop, but he has also written about many other tech topics as well. Read his full bio here.