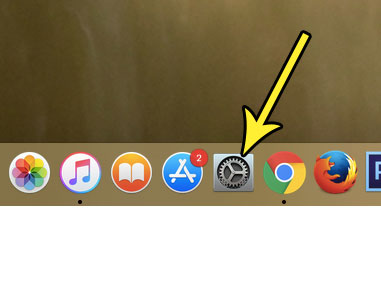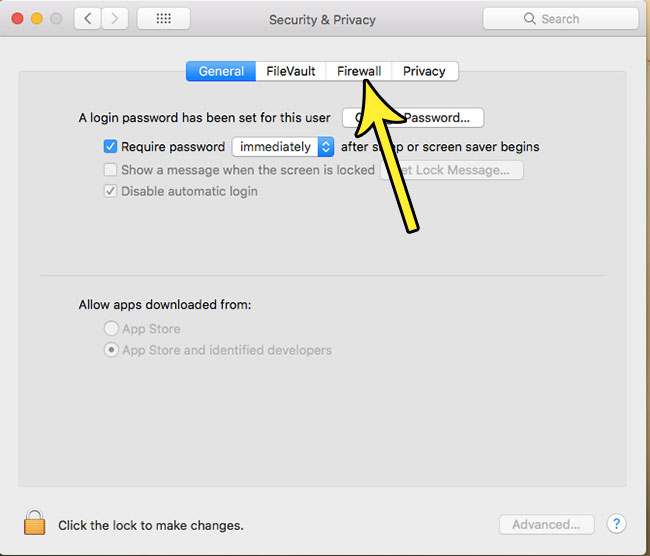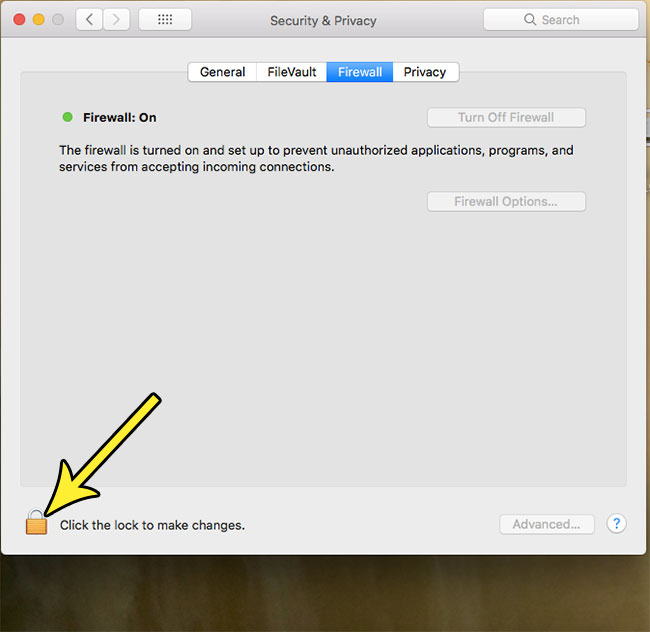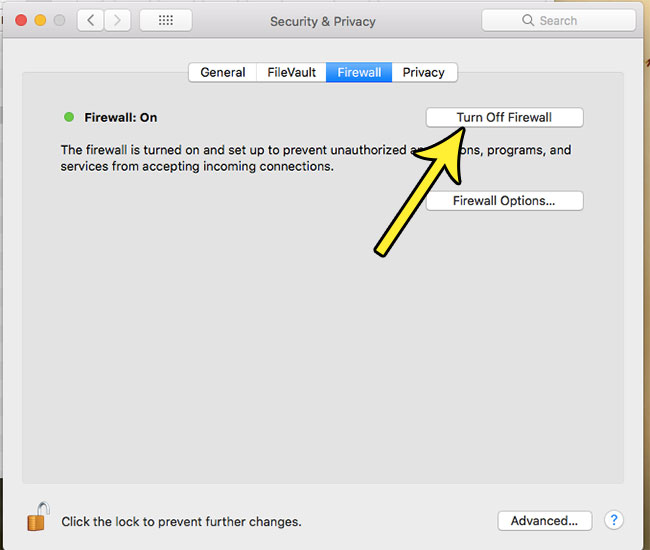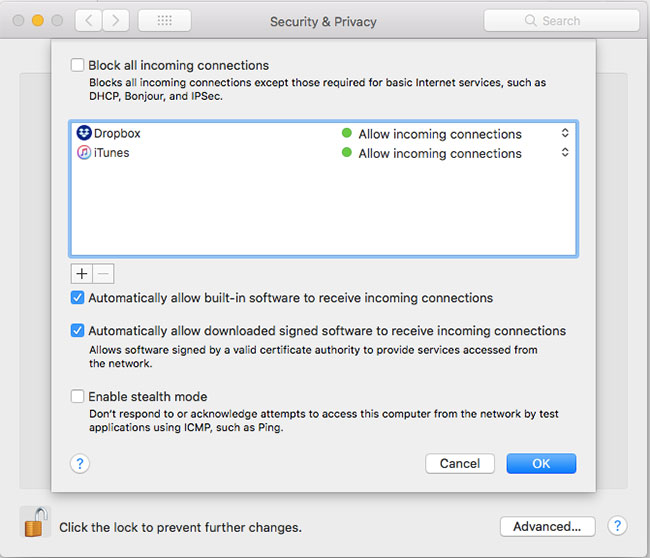But while that firewall is good at keeping out malicious connections, it also does a good job at keeping out connections that actually aren’t harmful, but may appear to be unusual or atypical. If you find yourself in a situation where you have a program or hardware that can’t communicate with your MacBook because of the firewall, then continue below to find out how to disable the firewall on a Mac.
How to Turn Off the Firewall on a Mac
The steps in this guide were performed on a MacBook Air in the MacOS High Sierra operating system. The steps for disabling a firewall on a Mac can vary if you are using a different version of macOS. Step 1: Click the System Preferences icon.
Step 2: Select the Security & Privacy option.
Step 3: Select the Firewall tab at the top of the window.
Step 4: Click the lock icon at the bottom-left corner of the window to allow changes, then type the password for the user account to which you are currently signed in.
Step 5: Click the Turn Off Firewall button.
If you don’t want to turn off the firewall, but would rather change some of the settings for it, then click the Firewall Options button instead, which will bring up the menu below.
As you can see in the image above, some of the settings on the Firewall Options menu include:
Block all incoming connections Programs for which you have allowed incoming connections Automatically allow built-in software to receive incoming connections Automatically allow downloaded signed software to receive incoming connections Enable stealth mode
Note that you can also get to the Security & Privacy menu by clicking the spotlight search icon at the top-right of the screen, typing “firewall” into the search field, then choosing the Security & Privacy option. Alternatively you can open the System Preference menu by clicking the apple logo at the top-left of the screen, then choosing the System Preference item from the menu. You should only disable the firewall on your Mac if it is for a program or a person that you trust. Providing access to your computer for strangers or unknown applications from the Internet can put your data and your personal information at risk, so it’s a good idea to be careful anytime you decide to disable your firewall. Once you have finished the activity that required you to disable the firewall on your Mac, be sure to go back into the menu and turn the firewall back on. If you elect to install any third-party virus or malware protection, it’s possible that this software may include its own firewall. Many times this will involve the disabling of the default macOS firewall. If you have installed a third-party application and find that the macOS firewall is disabled, then it’s very likely that the third-party protection software is using its own firewall. Are you trying to visit a website on your Mac, but it’s not displaying properly? Find out how to disable Javascript in Safari on a Mac if you have encountered a situation where you need it turned off. He specializes in writing content about iPhones, Android devices, Microsoft Office, and many other popular applications and devices. Read his full bio here.