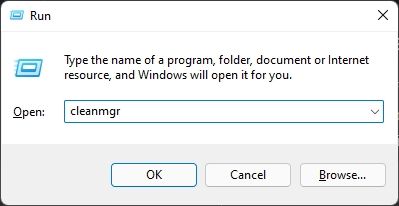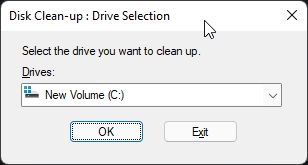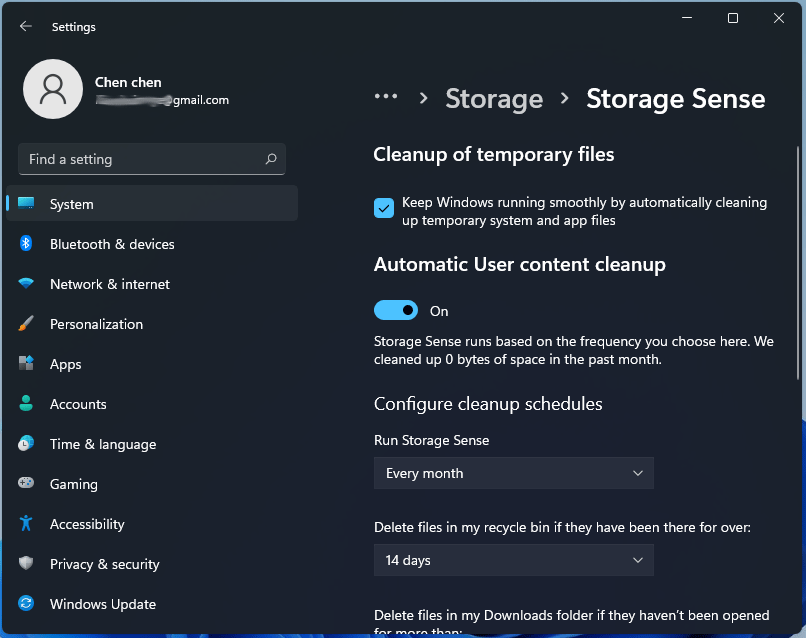Users tend to worry about the booting and functioning of their laptop or PC booting when they try to delete temp files on Windows 11. Here are five specific ways to delete the files and enhance your computer’s performance. Make sure you also clean-up junk files before you start.
What Are The Temp Files On Windows 11?
Temporary files, or temp files as they are popularly known, refers to all the data stores in computer applications as well as the OS stores. These files allow users a seamless access to the system. For instance, when you download files with the use of IDM, the Windows download manager, a chunk of files will get stored in the Windows Temp folder. Once downloading is complete, chunks of files are moved after collation to the Downloads folder. Then again, when a word file or TXT file is not saved from the user’s end, the documents get saved up in the Temp folder. The location map is- C:\Users\YourUserName\AppData\Local\Temp.
Are Temp Files A Burden?
Per se, these temp files are not an issue that hampers the normal functioning of the Windows system. It comprises system vache, disposable items and logs. Take a look at a list of temp file types you can come across on the Windows 11 version.
Windows Clean-up UpdateLog Files UpgradeESD Installation FileTemporary FileTemp Internet FileDevice Driver PackageThumbnailDownloadMicrosoft Antivirus
However, post long use of the PC, all temp files begin to pile up thus causing enhanced data size. This makes users want to delete temp files in Windows 11. All apps you have deleted over time might have its data stored in GBs on the Temp Folder on Windows. Similarly, due to a particular program the data of temp files might not be getting erased out from Windows. Therefore, it becomes important to delete temp files in Windows 11.
Best Means to Delete Temp Files in Windows 11
Delete Temp Files From Windows 11 Page For Settings This is the easiest method to delete temp files in Windows 11. You need to select al the temp files visible on the Settings page and delete all of them. 2. Click on “Temporary files” under storage breakdown. 3. Windows 11 begins a scan for all temp files and then display all removable files. Check everything except “Downloads“. Click on “Windows Update Cleanup” plus “Previous Windows Installation” to remove a load of files, if you are sure you will not revert to the older Windows 10 version. 4. Select “Remove files.” Here is another method to delete temporary files in Windows 11. This is the Disk Cleanup method for Windows 11. Windows 11 has integrated the Disk Cleanup option entirely into the Windows Settings but if you need to remove all temp files from the Control Panel, check out how-
- Press on “Windows + R” for opening Run prompt. Type cleanmgr and hit Enter.
- Select C: drive. Click “OK”.
- In the following window, click “Clean up system files“. Post ghe scan, select C drive on prompt.
- Select all temp files and click OK.
Delete Temp Files in Windows 11 By Manual Mode
- Press Windows 11 shortcut “Win + R” for opening Run prompt. Key in %temp% and press Enter.
- This opens Windows Temp location for folder in the user directory.
- Select all files and rest assured that you will end up deleting all temp files. Pro Tip- Skip prompts that show files cannot be deleted.
How To Delete Temp Files In Windows 11 Using The Command Prompt?
- Press Windows key and write “cmd”. Click Run as administrator on the right pane of search results.
- Paste this command- del /q/f/s %TEMP%*
- Press Enter.
How To Automatically Remove Or Delete Temp Files In Windows 11 With Storage Sense?
- Press Windows key, write in “storage sense” to open “Turn on Storage Sense” setting.
- Switch on toggle option for “Storage Sense” on the Windows 11 settings page.
- Open Storage Sense menu to select when you want to run it, configure it for not deleting the downloaded files.
Titbit- How To Delete Junk Files?
There are many ways to erase junk files on Windows 11. Access the Storage menu from Windows Setting to delete all temporary files. You might run the Disk Cleanup or even select the Command Prompt. Summing Up With these top ways to delete Temp files on Windows 11, there are no third-party modes involved. The latter might be interwoven with malware and adware. Therefore, these are the best ways to delete temp files in Windows 11.