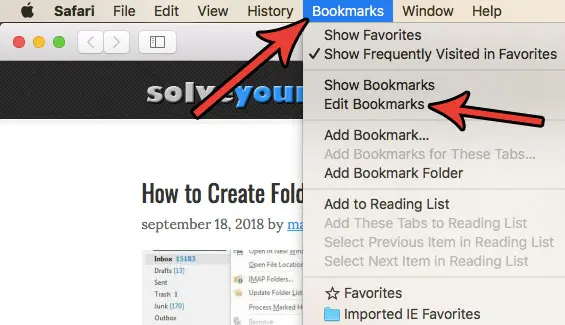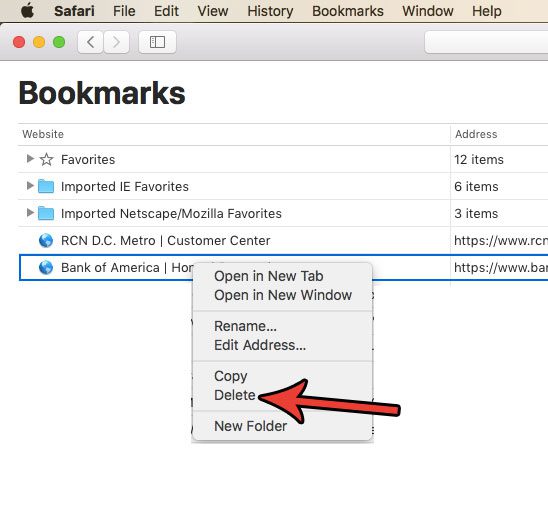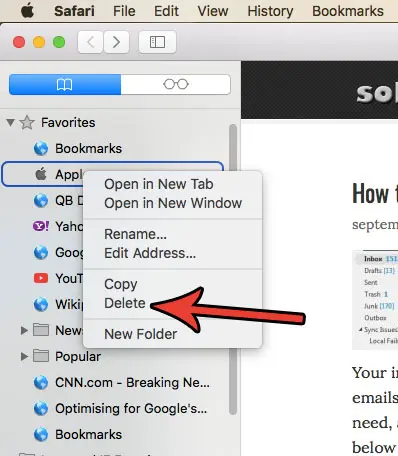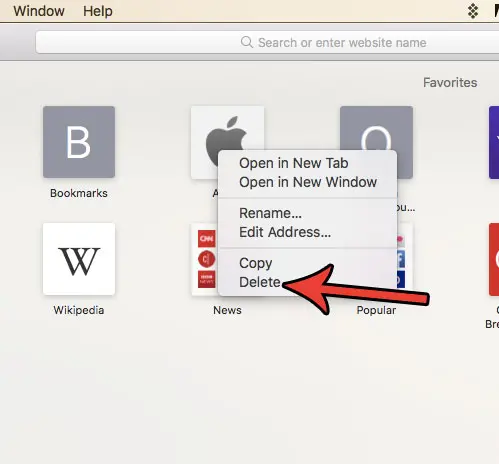But your favorite websites might change over time, and you might discover that you want to delete some of your current favorites. Luckily your Mac favorites aren’t permanent, and you are able to edit them as needed. Our tutorial below will show you how to delete favorites on Mac using a short series of steps.
How to Remove Favorites on Mac
Our guide continues below with additional information on how to delete favorites on Mac, including pictures of these steps. Creating favorites, or bookmarks, in the Safari browser provides a helpful means of navigation while you browse the Internet. By opening your bookmarks and clicking a listed site you can efficiently visit a Web page without needing to bother with a search engine, or remembering how you got there originally. But sometimes pages can move or change, and the information that you had once bookmarked the page for may no longer exist. Fortunately, you can delete your favorites from Safari to keep your list of bookmarks accurate.
How to Delete Safari Bookmarks on a Mac (Guide with Pictures)
The steps in this article were performed on a MacBook Air, in macOS High Sierra. By completing the steps in this guide you will delete a bookmark, or favorite, from the Safari browser. If you wish to visit the deleted page after completing this guide, you will need to navigate to that page in a different manner. If you are running out of storage space and looking to delete other things, you can check out this guide. Now that you know how to delete favorites on a Mac you will be able to curate your favorites websites so that it’s easy to find the sites that you need the most. Note that you can also delete a bookmark from the bookmarks bar in the browser by right-clicking the bookmark, then choosing the Delete option. Or delete it from the Favorites screen like so: Are you tired of Safari automatically unzipping files that you download? Find out how to change a setting in Safari so that it no longer opens files automatically, including unzipping downloaded zip files.
You can also click the star icon at the top of the browser if you want to favorite the page rather than create a bookmark for it. You can perform a right-click on a MacBook or Mac computer by holding down the Ctrl key on your keyboard, then clicking the target item. You can rename a favorite by right-clicking on the favorite, then choosing the Rename option. You can also change the address if you would like by right-clicking on the favorite and selecting the Edit Address option. You can do this by holding down the Command key on your keyboard and clicking each of the bookmarks that you wish to remove. Once they are all selected you can right-click on one of them and choose the Delete option to remove all your bookmarks that are currently selected. You can therefore use an option on the Mac Safari toolbar to create a new folder. Select the Bookmarks, option, then Add Bookmark Folder. Once you have the new folder created you can move existing bookmarks to that folder and choose to add new ones that you create to that folder as well. Simply click the sidebar button at the top-left of the window to expand the sidebar, then right-click on the bookmark that you wish to remove and select Delete from the dropdown menu.
After receiving his Bachelor’s and Master’s degrees in Computer Science he spent several years working in IT management for small businesses. However, he now works full time writing content online and creating websites. His main writing topics include iPhones, Microsoft Office, Google Apps, Android, and Photoshop, but he has also written about many other tech topics as well. Read his full bio here.
You may opt out at any time. Read our Privacy Policy