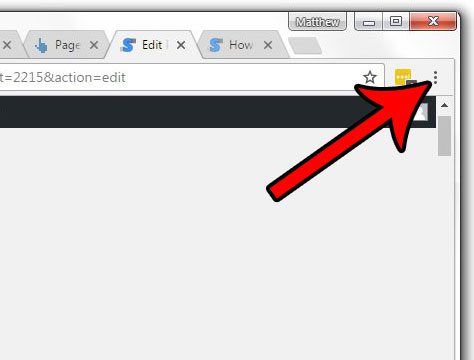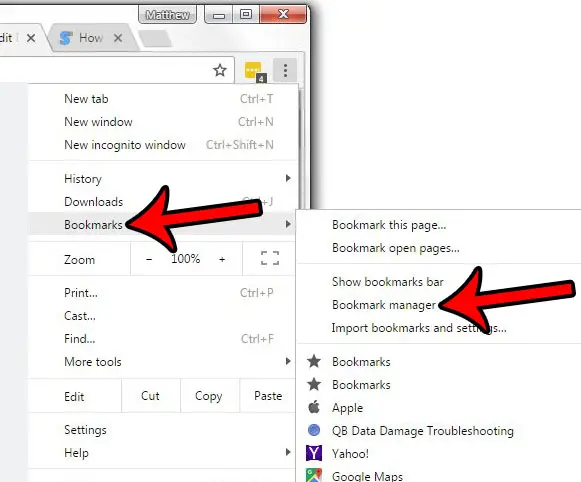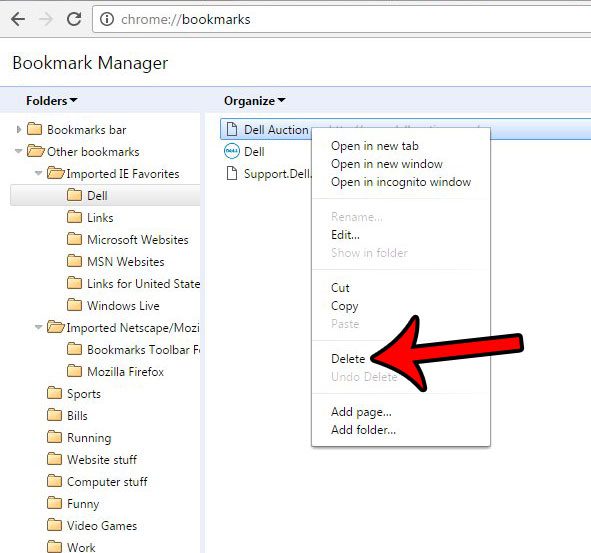It’s very easy to find yourself with an overwhelming amount of bookmarks, which can leave you wondering how to delete bookmarks on the Chrome Web browser. Bookmarks in Google Chrome are a terrific tool for keeping a record of good websites or Web pages that you want to be able to find again in the future. If you are unfamiliar with Chrome bookmarks or how to organize them, you can read this article to learn more. However, over time, you could easily wind up with a lot of bookmarks and attempting to navigate them can present its own challenge. Additionally, the address of every Web page that you bookmark might not stay the same and, as a result, some of your bookmarks might not even work anymore. If you find that you have unnecessary, incorrect, or irrelevant bookmarks, you might wonder how to delete bookmarks in Google Chrome. Fortunately Google has streamlined the bookmarking process and removal of a bad bookmark is simple to execute.
See also
How to turn off hardware acceleration in Google ChromeHow to see recent downloads in Google ChromeSet Google Chrome as default browser in Windows 7How to start Google Chrome automaticallyHow to change the startup page in Google Chrome
How to Remove Bookmarks from Chrome
Bookmarks are handled differently than your history. When you delete the history from the Google Chrome browser, you are removing everything that Chrome has saved about your browsing history. However, a bookmark that you create is something that has been voluntarily saved and will not be deleted when you clear your history. Therefore, the process of deleting Google Chrome bookmarks is a little different. Step 1: Launch the Google Chrome browser. Step 2: Click the Customize and control Google Chrome button at the top-right corner of the window. Step 3: Click Bookmarks, then click Bookmark Manager. Step 4: Browse to a bookmark that you wish to remove from Chrome, right-click it, then click the Delete option. Continue deleting bookmarks from Chrome in this manner until you have removed all the ones that you no longer want. You can then close the Bookmark Manager tab and return to normal browsing. Google Chrome also stored bookmark information in a file on your computer. Check out our Google Chrome bookmarks location on Windows 10 article to find out how to locate it. If you want to delete multiple bookmarks at the same time, you can hold down the Ctrl key on your keyboard as you click each unwanted bookmark. Once all of the bookmarks that you want to delete have been selected, right-click one of them, then click the Delete option. Additionally, you can delete an entire folder of bookmarks by right-clicking the folder, then clicking the Delete option. If the bookmark bar is always displayed at the top of the window, then read our guide on hiding the bookmark bar in Chrome. Not only will this hide your bookmarks from anyone else that uses your browser, it will also give you a little extra space at the top of the screen. After receiving his Bachelor’s and Master’s degrees in Computer Science he spent several years working in IT management for small businesses. However, he now works full time writing content online and creating websites. His main writing topics include iPhones, Microsoft Office, Google Apps, Android, and Photoshop, but he has also written about many other tech topics as well. Read his full bio here.