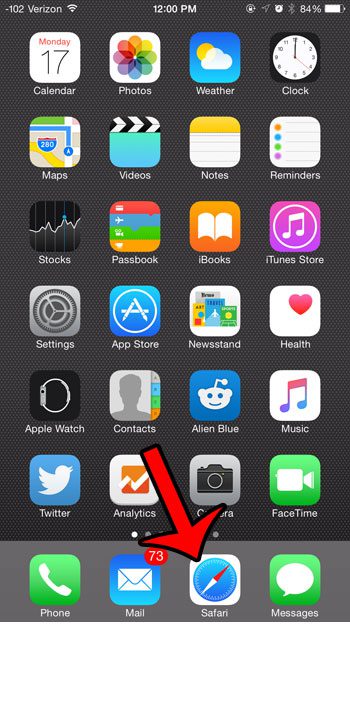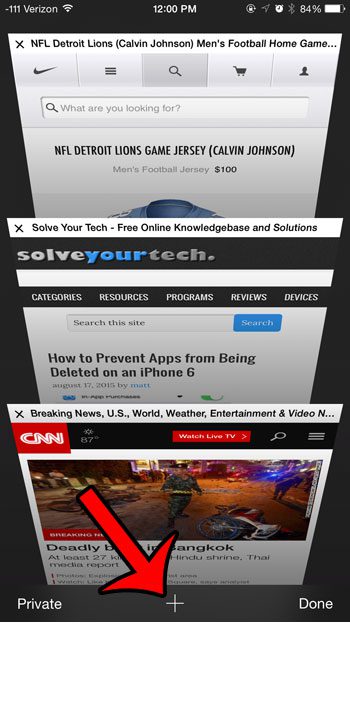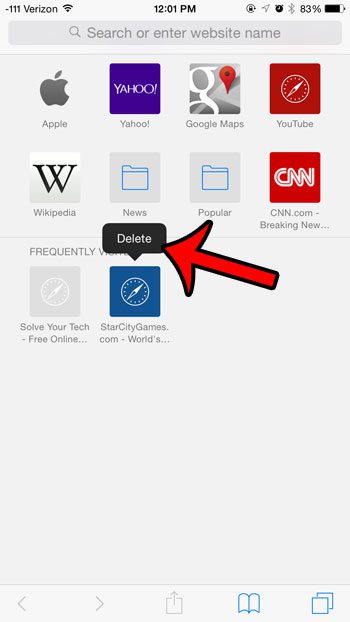How to Remove Frequently Visited on iPhone
The Safari browser on your iPhone stores data about sites that you have visited. Once you have built up a bit of browsing history in Safari, then it will start to display icons for sites that you frequently visit. This is meant to serve as a simple way to access the Web pages that your device thinks you are most likely to view. But you may not like to have certain web pages display in this manner, and you might be wondering how to delete certain pages from this location. Our guide below will show you how to delete individual sites as they appear under the Frequently Visited section of the browser. Have you ever received a text message with an animation on it? Our guide on how to send fireworks on iPhone 13 can show you how to do it, too.
Deleting Frequently Visited Sites in iOS 8
The steps in this guide were performed on an iPhone 6 Plus, in iOS 8. Note that this guide is specifically referencing the website icons that appear under the Frequently Visited section when you go to open a new tab in Safari. If you wish to clear your cookies or history in Safari, then read this article instead. Frequently visited sites will continue to appear in this location, even after you delete them individually, or after you delete your cookies and website data, if you continue to visit those sites. The alternative is to use private browsing mode instead.
Step 1: Open the Safari browser.
Step 2: Tap the Tabs icon at the bottom-right corner of the screen. if you do not see it, then you may need to swipe down on your screen.
Step 3: Tap the + icon at the bottom of the screen. Note that you can start a private browsing session by selecting the Private option at the bottom-left corner of this screen.
Step 4: Tap and hold the icon of the website that you wish to remove from the Frequently Visited section until the icon expands, then let go of it and tap the Delete button.
Note that after you have deleted some of the sites from this screen, other sites may take their place. In order to prevent this from occurring, you will need to continue deleting sites individually, or you will need to delete all of your browsing cookies and data with the steps in this article. If you would like to go back to a Web page that you visited in the past, then our guide on how to check history on iPhone will show you how. One way to combat sites from appearing in this section is to use private browsing. When you are in private browsing mode in Safari, your device will not remember the pages that you have visited after you close out of the private browsing session. Click here to learn how to exit private browsing in iOS 8, otherwise the pages from your private browsing session will still be open the next time you switch back to it.
Additional Sources
After receiving his Bachelor’s and Master’s degrees in Computer Science he spent several years working in IT management for small businesses. However, he now works full time writing content online and creating websites. His main writing topics include iPhones, Microsoft Office, Google Apps, Android, and Photoshop, but he has also written about many other tech topics as well. Read his full bio here.
You may opt out at any time. Read our Privacy Policy