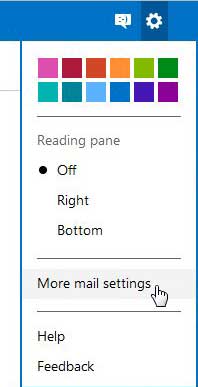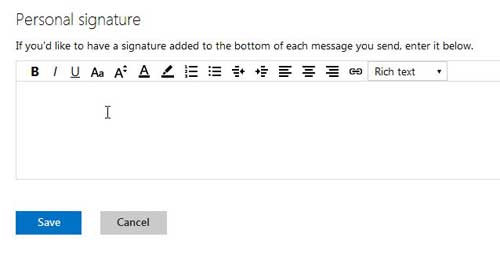Outlook.com Email Signature
Step 1: Open a Web browser window, then navigate to Outlook.com. Step 2: Type your Outlook address and password into their respective fields, then click the Sign In button. Step 3: Click the gear icon at the top-right corner of the window, then click the More Mail Settings option.
Step 4: Click the Message font and signature link under the Writing emails section of the window.
Step 5: Type your signature into the box under Personal signature at the bottom of the window. Note that there are different options in the toolbar above this box that allow you to change the text and font of the data that you are typing.
Step 6: Click the blue Save button when you have finished entering your signature. The next time you go to write an email, you will notice that the signature is automatically added at the bottom of the message. After receiving his Bachelor’s and Master’s degrees in Computer Science he spent several years working in IT management for small businesses. However, he now works full time writing content online and creating websites. His main writing topics include iPhones, Microsoft Office, Google Apps, Android, and Photoshop, but he has also written about many other tech topics as well. Read his full bio here.
You may opt out at any time. Read our Privacy Policy