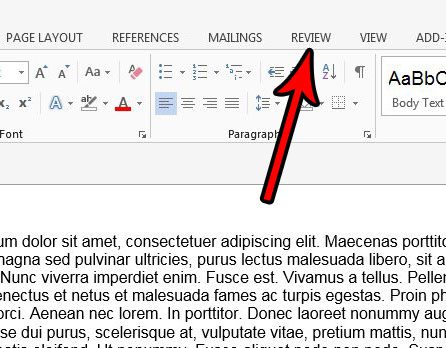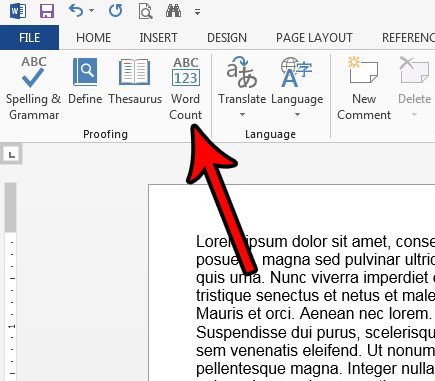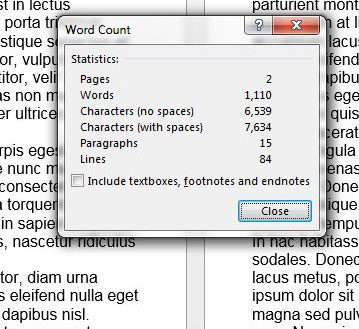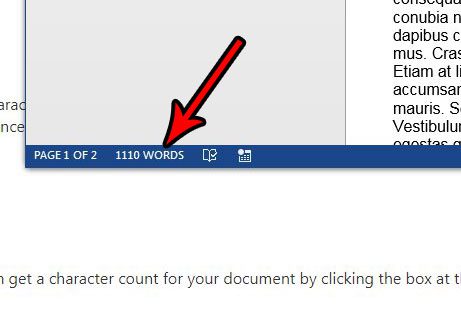Manually counting this sort of information is tedious and error-prone, so you might be looking for an easier option to get a character count in Word. Fortunately, there is a tool in the application that lets you find this information, as well as some other things like the number of words, number of pages, and more.
How to Do a Character Count in Word – Quick Summary
Our article continues below with additional information on how to get a character count in Word, as well as pictures for each of the steps listed above. You can read this article if you need to know how to insert a decorative line in your document. Documents often need a lot of formatting before they meet the requirements that have been imposed on them. This can leave you wondering how to perform certain changes, such as how to double space in Microsoft Word, but it may also require you to use certain tools like Word’s character count. While it’s common in academia, and even corporate, life to have minimum page counts when creating documents, other institutions can opt to have word count, or even character count, requirements. This can be incredibly tedious to do manually so, thankfully, you can get a character count in Word with the help of their handy Word Count tool. Our tutorial below will show you how to get a Microsoft Word character count in your document using a button in the ribbon, as well as a shortcut that involves clicking something in the bar at the bottom of the Microsoft Word window.
How to Get a Character Count in Microsoft Word (Guide with Pictures)
The steps in this article were performed in Microsoft Word 2013. By completing the steps in this guide you will get a count of the number of characters in your document. The menu where you find this information includes some other useful information, such as the number of words in the document.
Step 1: Open your document in Microsoft Word.
Step 2: Click the Review tab at the top of the window.
Step 3: Click the Word Count button in the Proofing section of the ribbon.
Step 4: Find your character count at the center of the window.
Note that you can also check the box to the left of Include textboxes, footnotes, and endnotes if you would like to count those characters as well. Once you’re done, click the Close button. Alternatively, you can get a character count in Word for your document by clicking the box at the very bottom of the Microsoft Word window that shows the word count. This will open the same Word Count window that we saw in step 4. Once you’ve reached your word count you may need to focus on other formatting options, such as your page numbering. This guide will show you how to remove the page number from the first page.
Word Count Tool in Microsoft Word – Additional Information
The word counter in the application provides a handful of different ways that you can determine the number of words or characters in a document. Whether you want to omit spaces, include the text boxes, footer, and endnotes, Word provides information or options for all of them.In newer versions of Microsoft Word, such as Word for Office 365, the option to include textboxes, footnotes and endnotes is checked by default. If you are using the character counter because you need to meet specific requirements, it’s helpful to know whether or not those locations should be included in the count.Many other word-processing applications will have a character counter tool, too. For example, you can get a character count in Google Docs by clicking Tools, then Word Count.
If you also use Google Docs and are curious about the character count tool in that application, we have written an article with information on it. Find out how to count characters in a Google Docs document.
Additional Sources
You can open the word count dialog box by clicking the word count in the status bar at the bottom of the screen. You could also select the Review tab at the top of the window, then click the Word Count button in the Proofing group on the ribbon. Simply click the word count at the bottom of the window, or click the Word Count button on the Review tab. if you copy and paste text into your Word document, then select that text, you can use the Word Count tool to find only the information about the selected text area instead of the entire document.
After receiving his Bachelor’s and Master’s degrees in Computer Science he spent several years working in IT management for small businesses. However, he now works full time writing content online and creating websites. His main writing topics include iPhones, Microsoft Office, Google Apps, Android, and Photoshop, but he has also written about many other tech topics as well. Read his full bio here.