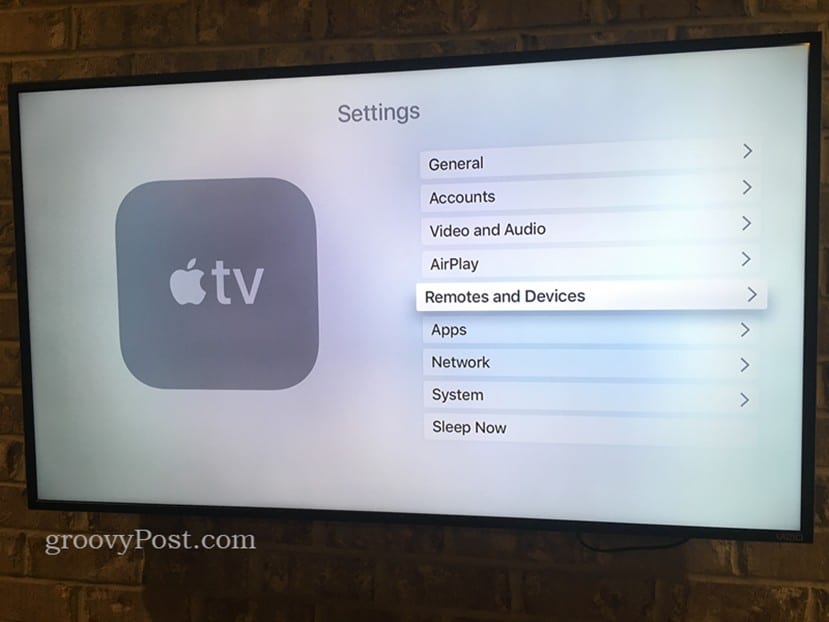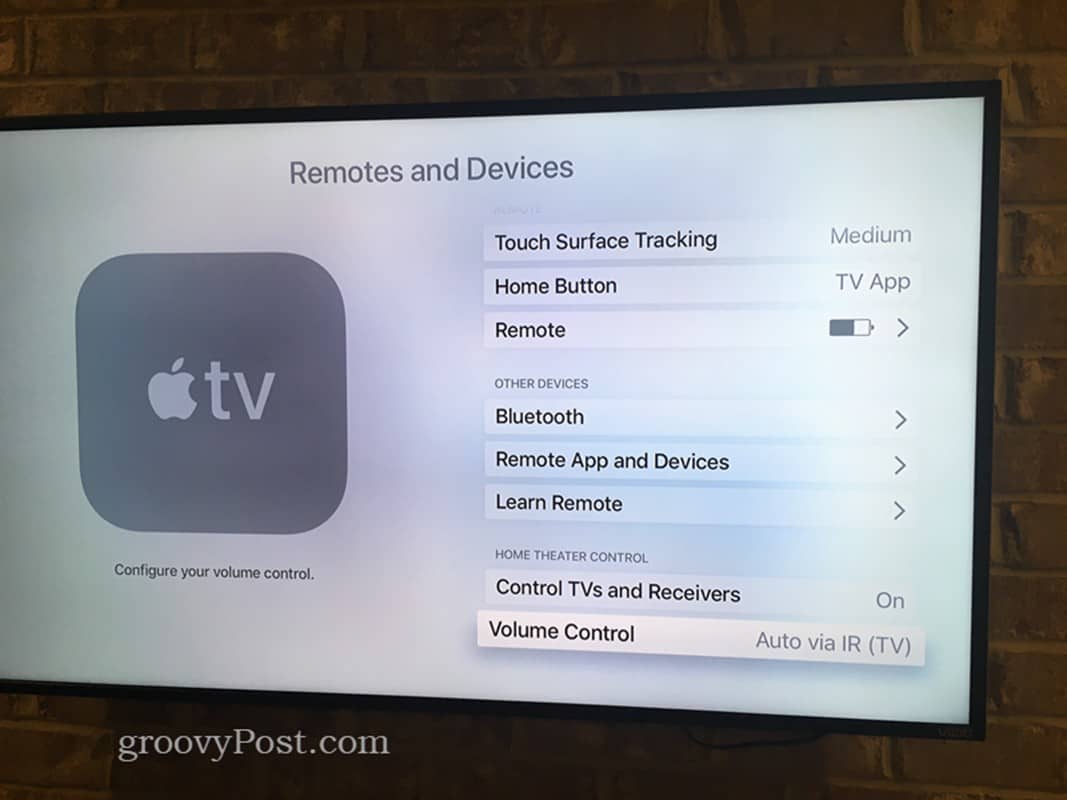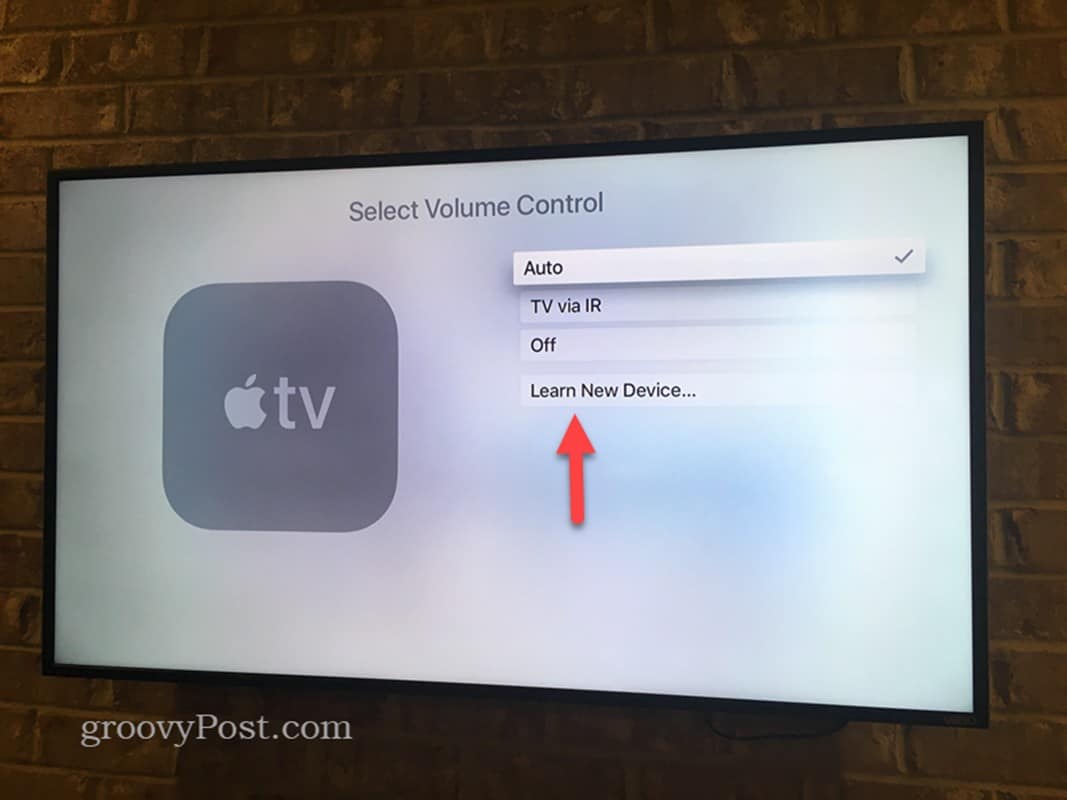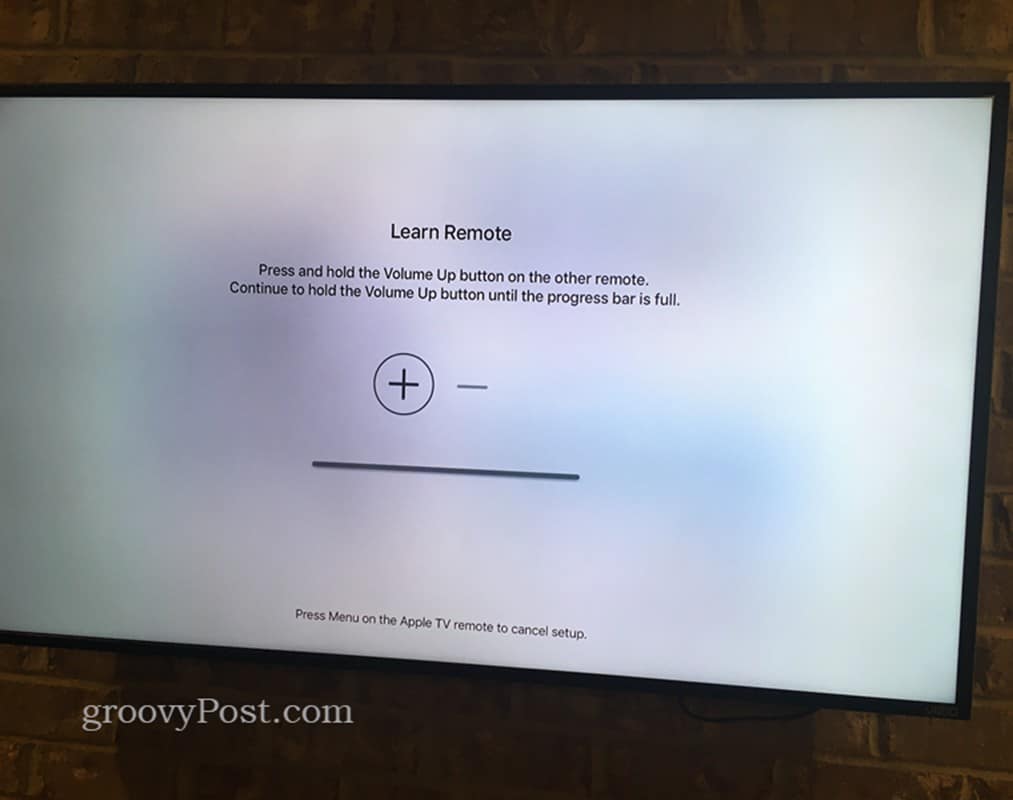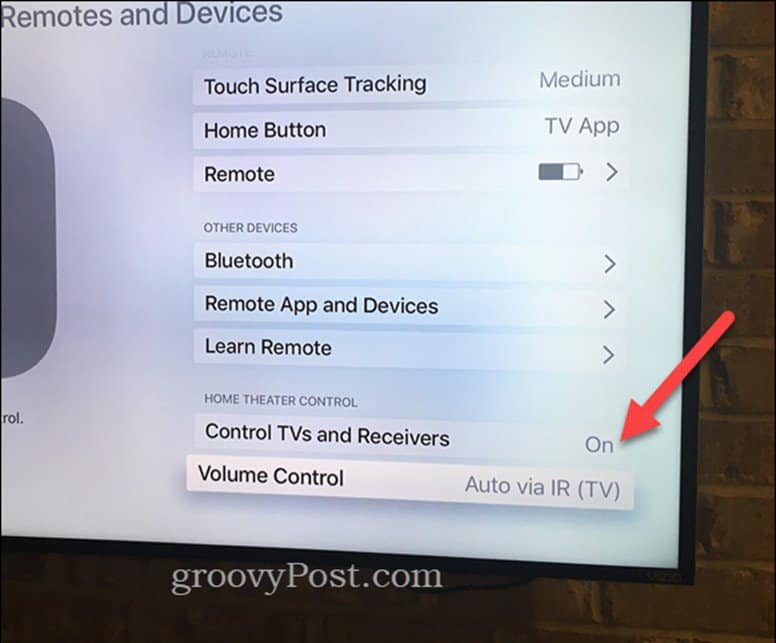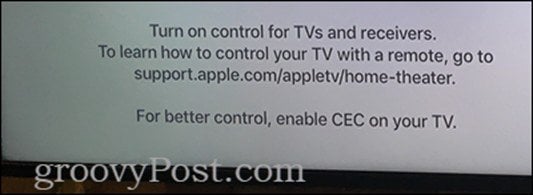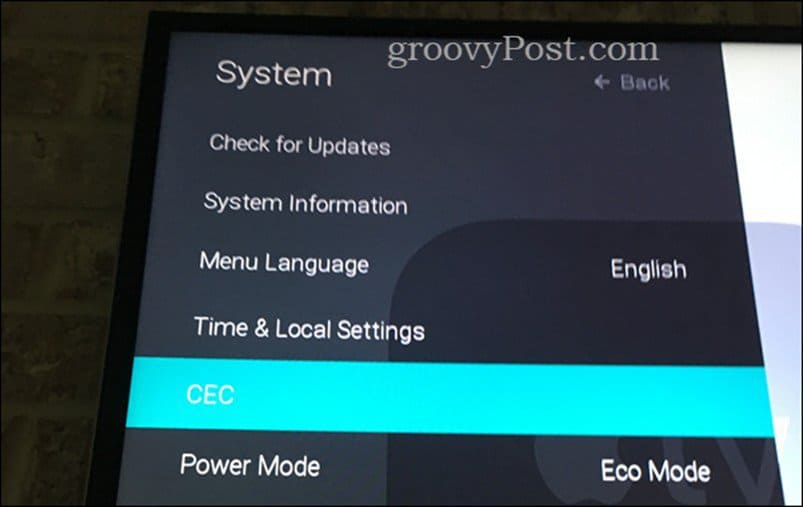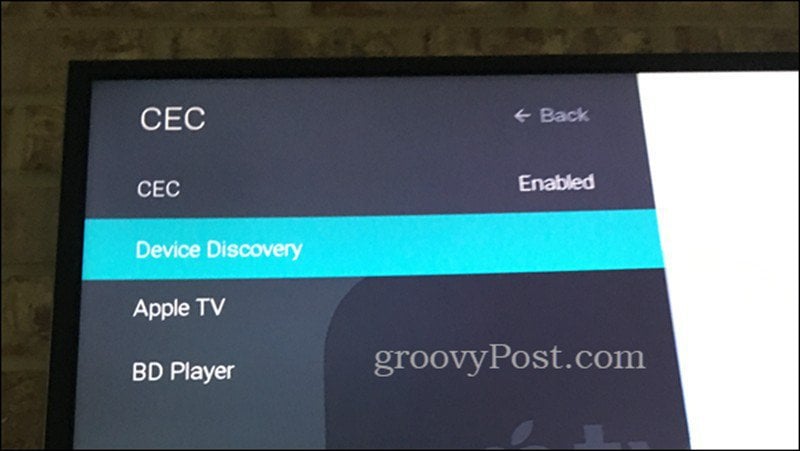But when I finally got around to upgrading, I was like: Holy smokes! I can control the volume with this thing. And I can turn the TV on too! It’s the little things that matter to me. With the 4th Gen Apple TV and the forthcoming Apple TV 4K, your Siri Remote for Apple TV can be the one remote to rule them all. No more yelling at the kids to find “the other remote” if they want to watch their shows! No more having a kid run up to me triumphantly with the remote she found only for me to tell her, “No, dangit, that’s the DVD player remote!” All is right with the world. Or at least the TV remote part of the world… These two features—the Apple TV volume control and enabling your Apple TV To power on your TV—are separate features that use two different mechanisms to work: infrared and HDMI-CEC. When I hooked my 4th Gen Apple TV up to my Samsung HDTV, both worked instantly. But when I upgraded to a new Vizio SmartCast TV, only the volume worked. Try these steps if you are having issues with getting the volume or power control working with your 4th Gen or later Apple TV.
How to Control TV Volume with the Apple TV
This requires the 4th Gen Apple TV and Siri Remote or later. Start by connecting your Apple TV to your TV via HDMI. Your Apple TV should automatically detect the type of TV you have and configure the remote to work right away.
If it doesn’t, go to Settings on your Apple TV and choose Remotes and Devices.
Then, go to Volume Control.
It should be set to Auto via IR (TV). If it’s not, set it to that and give it a whirl. If it is already, then select Learn New Device…
The AppleTV will walk you through the rest of the setup steps.
Once you have it set up, keep in mind that the Apple TV volume control uses infrared (IR) to communicate. So, unlike the Apple TV itself, which uses Bluetooth and WiFi, you’ll need to have a line of sight with your TV and the Apple TV remote to control volume.
How to Turn the TV On and Off using Apple TV Remote
In the Settings > Remotes and Devices screen, you’ll see an option for Control TVs and Receivers under Home Theater Control. Go ahead and set this to On if it’s not already.
Once this is on, your TV should turn on automatically when your Apple TV wakes from sleep. It should also automatically change to the appropriate HDMI input. If this doesn’t work, then you need to enable CEC on your TV. You’ll notice that if you have Control TVs and Receivers Off, Apple TV will give you the message, “For better control, enable CEC on your TV.”
So, what the heck is CEC? I’m glad you asked. HDMI-CEC stands for High Definition Media Interface – Consumer Electronics Control, and most HDTVs support it. But you wouldn’t immediately know it because: (a) Most TVs have it disabled by default, and (b) many manufacturers call it something different. Don’t ask me why on either of those items. Despite being an industry standard, like Wi-Fi and infuriatingly tiny ketchup packets, manufacturers use other names for HDMI-CEC (maybe to pretend they invented it?):
Samsung: Anynet+Sharp: Aquos LinkLG: SimpLinkPhilips: EasyLinkSony: BRAVIA Sync
Vizio wins points in my book because they call it a spade and refer to it as “HDMI-CEC.” How you enable HDMI-CEC on your TV will vary. Googling “Enable HDMI-CEC Samsung” or “Turn on HDMI-CEC LG TV” will get you there, as will your manual. On my Vizio TV, it was easy to find. I found it under CEC in the System menu.
Once I set it to Enabled, my Apple TV remote let me control my TV power. I could also use the Device Discovery feature to have it find my Apple TV and Samsung BD Player via the HDMI connections.
HDMI Cables: HDMI 1.0 vs. HDMI 2.0
One last thing: if you bought your HDMI cables a super long time ago—I’m talking before 2005—then you may need to upgrade your cables. CEC was implemented starting in HDMI 1.2a in December 2005. Additional CEC features were added in HDMI 1.3, HDMI 1.4, and HDMI 2.0. I’m not sure which version of CEC Apple TVs require, but if you bought an HDMI cable after 2013, chances are it’s an HDMI 2.0 cable and is fully supported. If you know for a fact that you have something earlier than HDMI 2.0 and it works, please let me know, since I’m curious. If you got HDMI 1.0 cables wired into your walls and ceilings like 15 years ago, then well… sorry to be the bearer of bad news.
Conclusion
So, there you have it. If you didn’t know your Apple TV remote could control the volume and power on your TV, then you’re welcome. If you’re like me and your new TV doesn’t do one or both of these things, then the steps above should help. If you have any questions, then I’ll see you in the comments section. Got any Apple TV Siri Remote tips and tricks? Please share them in the comments! If I could give you a rating it be 100 out of 10! Thank you so much for a clear and straight to the point guide! Comment Name * Email *
Δ Save my name and email and send me emails as new comments are made to this post.
![]()