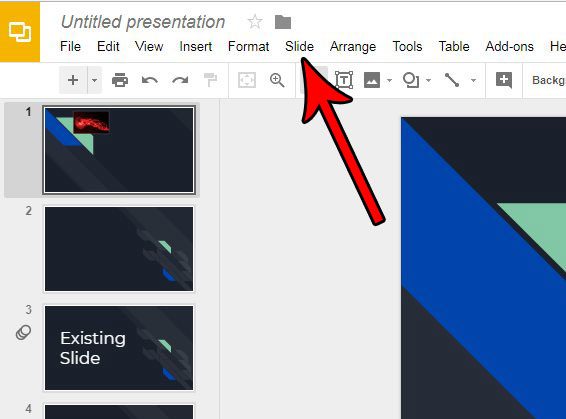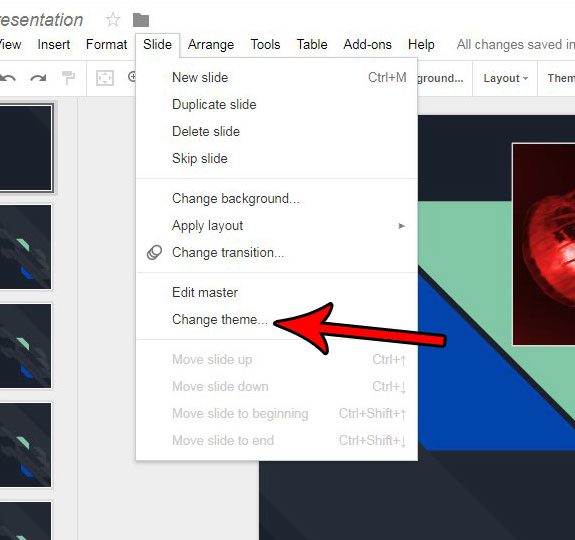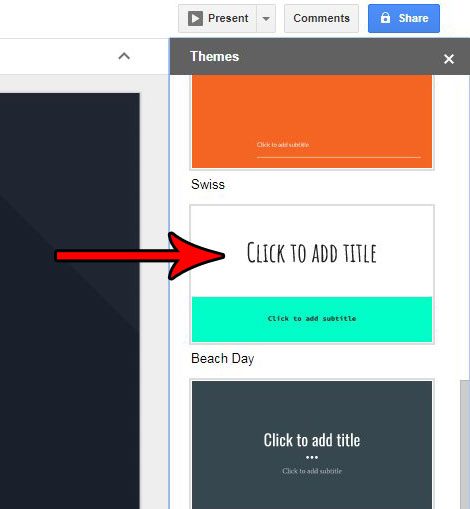It’s possible that you have already applied a theme to your presentation, or that you are working on a presentation that someone else created which already has an applied theme. Fortunately Google Slides lets you change the presentation theme at any time, and the process is similar to how the theme was applied initially. Our tutorial below will show you how to change a theme in Google Slides.
How to Use a Different Theme in Google Slides
The steps in this article assume that you currently have a theme in your Google Slides presentation, and that you would like to use a different one. The theme that you select in the steps below will be applied to every slide in your presentation. Step 1: Sign into Google Drive and open the Google Slides presentation to which you would like to apply a new theme. Step 2: Select the Slides option at the top of the window. Step 3: Choose the Change theme item from this menu. Step 4: Scroll through the list of themes in the column at the right side of the window, then click the theme to which you would like to change. That theme will then be applied to your presentation. If you have already added a lot of information to your slides, be sure to proofread each of those slides to ensure that the theme change has not negatively impacted any of your content. Would you like there to me some animation or movement as you switch between slides in your presentation? Find out how to apply a transition to a slide in Google Slides to achieve this effect. After receiving his Bachelor’s and Master’s degrees in Computer Science he spent several years working in IT management for small businesses. However, he now works full time writing content online and creating websites. His main writing topics include iPhones, Microsoft Office, Google Apps, Android, and Photoshop, but he has also written about many other tech topics as well. Read his full bio here.
You may opt out at any time. Read our Privacy Policy