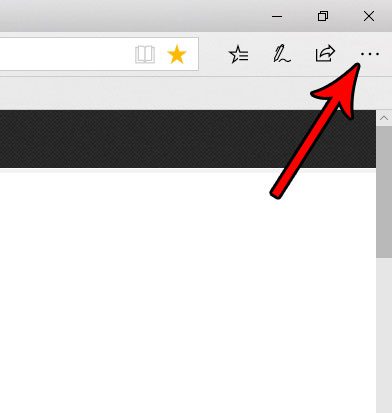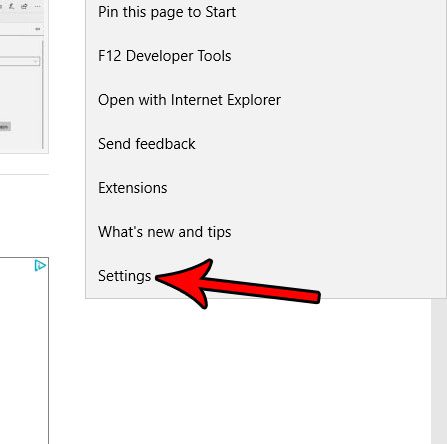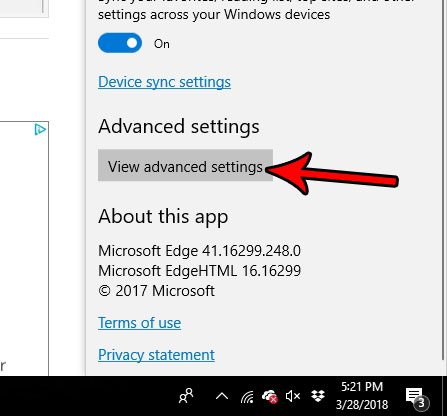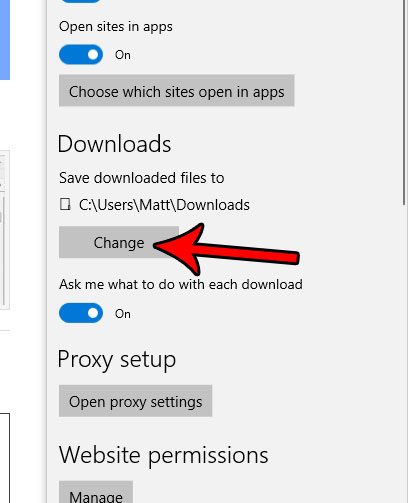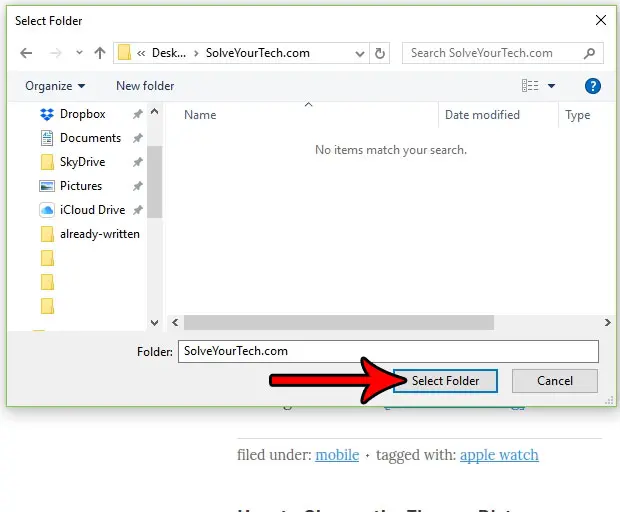When you download files from Microsoft Edge, they go into a specific folder where you can access them later. Typically this is the Downloads folder, which is found inside the Windows 10 user folder. While this may be fine for some people, you may find that you would prefer to have your downloaded files in a different location, such as a folder that you have created on your Desktop. Our tutorial below will show you how to change the location of the Microsoft Edge download folder so that you can use any folder you wish. If you’ve already downloaded a file and simply want to be able to locate it, then our find downloads on Windows 10 article might be able to help.
How to Set a Different Download Location in Microsoft Edge
The steps in this article will show you how to change the location where Microsoft Edge saves your downloaded files. By default, your files are likely going to the Downloads folder on your computer. However, you are able to change that so that they go to any other older you would like. Step 1: Open Microsoft Edge. Step 2: Click the Settings and more button (the one with the three dots) at the top-right corner of the window. Step 3: Choose the Settings option on this menu. Step 4: Scroll down and select the View advanced settings option. Step 5: Click the Change button under Downloads. Note that your current downloads folder is displayed above this button. Step 6: Browse to the new folder that you want to use for your Microsoft Edge downloads, then click the Select folder button. Note that this will not change the download location for any of the other browsers that you use on your computer, such as Google Chrome or Mozilla Firefox. Do you need to delete cookies or cache files from Microsoft Edge, or clear your history? Find out how to clear history in Edge if you need to perform such an action as a troubleshooting step. After receiving his Bachelor’s and Master’s degrees in Computer Science he spent several years working in IT management for small businesses. However, he now works full time writing content online and creating websites. His main writing topics include iPhones, Microsoft Office, Google Apps, Android, and Photoshop, but he has also written about many other tech topics as well. Read his full bio here.
You may opt out at any time. Read our Privacy Policy