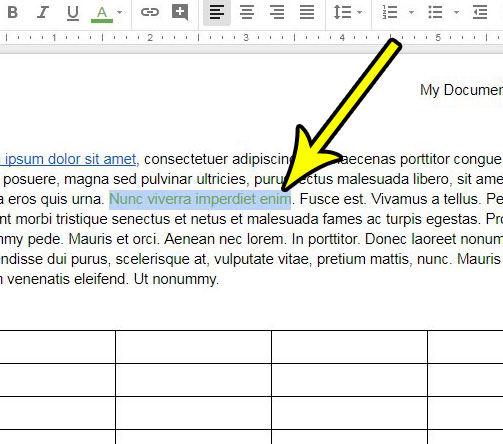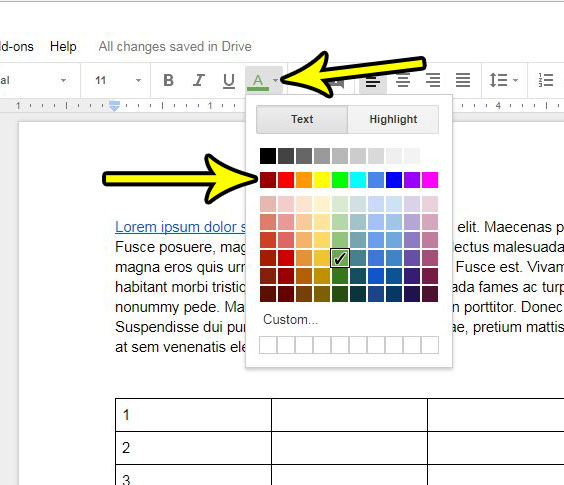You can change the font color in Google Docs by selecting the text to edit, clicking the Text color arrow, then choosing the new color you want. Text that you type into a document in Google Docs will typically have a black font color. This is the default setting for new documents and is often the standard for creating school or work documents. But some of the text that you copy and paste from other sorts may have a different color. This is especially common when you copy and paste text from a Web page. Even if the color difference is only a minor variation, such as a dark shade of grey, it can be noticeable. This can leave you looking for a way to change the color of that font and avoid manually retyping everything. Our tutorial below will show you how to select text in Google Docs and change the font color of that selection.
How to Change Font Color in Google Docs
Our article continues below with additional information on changing the font color in Google Docs including pictures of these steps. Find out how to add an accent mark in Google Docs if you occasionally need to type in other languages.
How to Change the Color of a Font for a Selection in Google Docs (Guide with Pictures)
The steps in this article assume that you currently have a selection in a Google Docs document that is a different color than you would like. Following these steps will show you how to select that text and set the font color to a different option.
Step 1: Sign into your Google Drive and open the document containing the text for which you want to change the color.
Step 2: Select the text that is the wrong color.
If the entire document is the wrong color, you can click somewhere inside the document of the body and press Ctrl + A on your keyboard to select everything.
Step 3: Click the arrow to the right of the Text color option in the toolbar, then select the desired color.
Our tutorial continues below with additional discussion about how to change the text color Google Docs setting.
More Information on How to Change the Text Color of a Google Docs Document
The method that we describe above, where you highlight text in your document and choose a new setting, can be applied to more than just the normal text color in a Google document. You can also make changes to selected text fro things like the highlight color, font size, or you can select a new font entirely from more fonts that are available in the application. Another non-font related thing you can change involves document or paragraph spacing. Simply select the text as we did before, then click Format at the top of the window, choose Line & paragraph spacing, then choose one of the options there to add space or remove space between lines or paragraphs in your document. Alternatively you could click Custom spacing from that menu, which will open a Custom Spacing dialog box where you can make additional changes to your document spacing as well. If you are having trouble changing your document formats and getting a combination of settings that you like, then you might want to try using some default styles instead. If you click Format at the top of the window, then choose the Paragraph styles option, you will see a bunch of options for different kinds of text. If you choose one of those, then it will change font size and some styles in a way that may look better to you. You can also change the the text color in the Google Docs app if you are working on a document there. Simply open the document inside of the app, tap the pencil icon to enter “Edit” mode, then select the text to modify. You can then tap the text color icon and choose the new color to use for the text selection. Once you are done making changes in the app, be sure to click apply at the top-left corner of the screen (the check mark) to save your changes. If there are multiple formatting options applied to a particular selection and you would like to remove all of them, then find out about clearing formatting from a selection in Google Docs and save yourself the trouble of going through and finding each individual formatting option.
He specializes in writing content about iPhones, Android devices, Microsoft Office, and many other popular applications and devices. Read his full bio here.