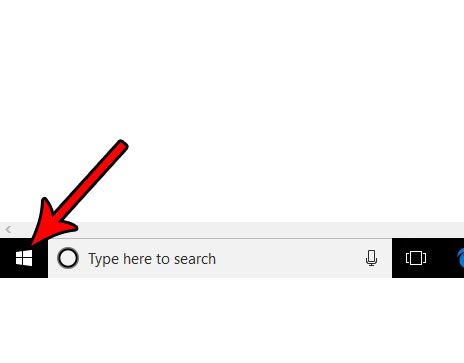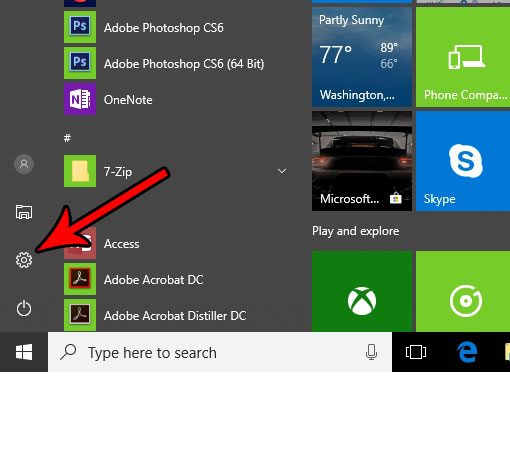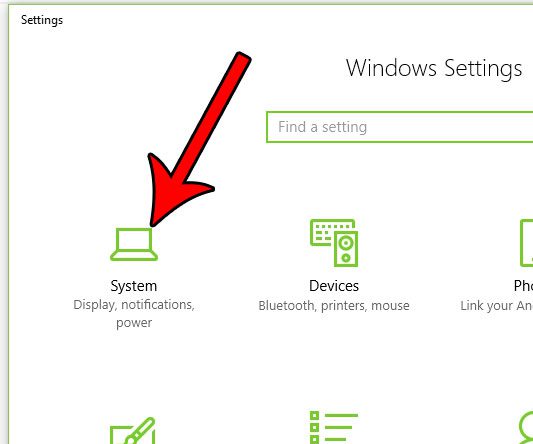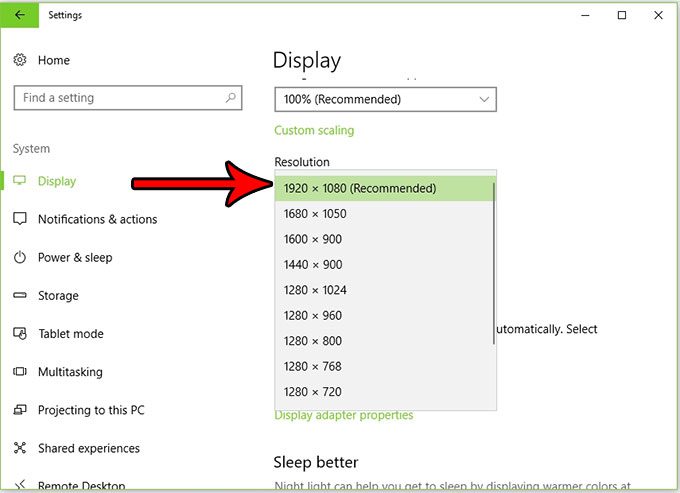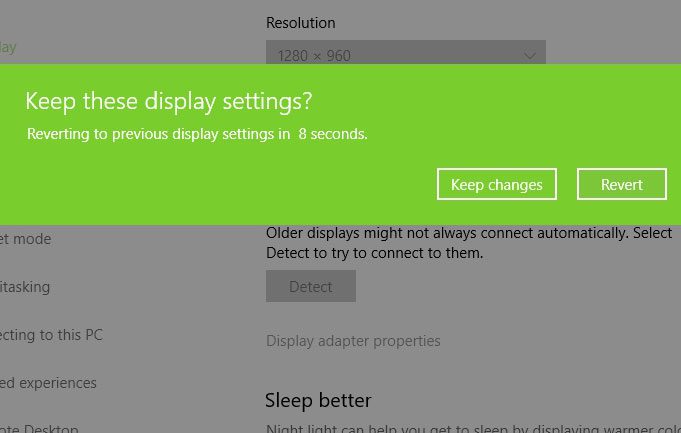But this issue may not be due to the monitor or computer itself, but rather the resolution of the screen. Our guide can show you how to change screen resolution in Windows 10 so that you can find one which makes it easier for you to use the computer.
How to Switch Windows 10 Screen Resolution
Our guide continues below with additional information on how to change screen resolution in Windows 10, including pictures of these steps. When you want to record the screen on your iPhone but also need audio, then you can read this how to get sound on screen recording guide to find out how to do it. Is everything on your screen too small, or is your computer display not taking up the full size of the monitor? This is most likely a display resolution issue, and it’s something that you can probably fix by changing the display resolution in Windows 10. Our tutorial below will show you where to find the Windows 10 resolution setting so that you can choose something other than what is currently selected. There are going to be a handful of options available to you, so you can try out all of them until you find the best one. If your iPhone screen shuts off too quickly, then you should read our how to change screen timeout on iPhone 13 article and see how to fix that.
How to Adjust the Windows 10 Display Resolution (Guide with Pictures)
The steps in this article were performed in Windows 10. This guide is going to show you where to find the option that controls the resolution of your monitor’s display. All monitors are different, and some resolutions will look better on some monitors. Additionally, your monitor may not support certain resolutions, so they might not be offered as options. It’s typically a good idea to use the recommended option, but certain scenarios might dictate that you use something different.
Step 1: Click the Windows button at the bottom-left corner of the screen.
Step 2: Choose the Settings option at the left side of the Windows menu.
t’s the button that looks like a gear.
Step 3: Click the System button.
Step 4: Click the dropdown menu under Resolution, then choose the desired resolution.
Note that the screen will change instantly to reflect this change. If you like the changes, choose the Keep changes option. If not, click Revert to go back to the last resolution. You can use the steps above to change screen resolution in windows 10 at any time if you find that the items on the screen are too big or too small. Or, if you are learning how to screenshot on Acer laptop and you are finding that the resolution of those images isn’t great, then increasing the resolution can make your screenshots a bit more clear. Did you install a program because you wanted to try it out, but were ultimately disappointed? Find out how to uninstall a program in Windows 10 so that it’s no longer taking up any room on your computer’s hard drive.
After receiving his Bachelor’s and Master’s degrees in Computer Science he spent several years working in IT management for small businesses. However, he now works full time writing content online and creating websites. His main writing topics include iPhones, Microsoft Office, Google Apps, Android, and Photoshop, but he has also written about many other tech topics as well. Read his full bio here.
You may opt out at any time. Read our Privacy Policy