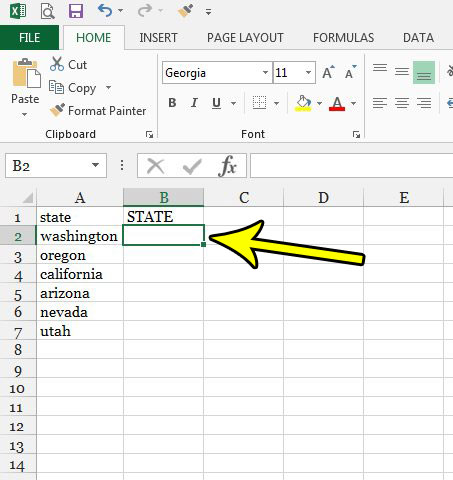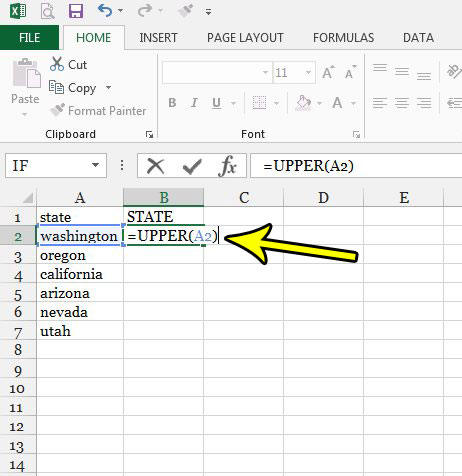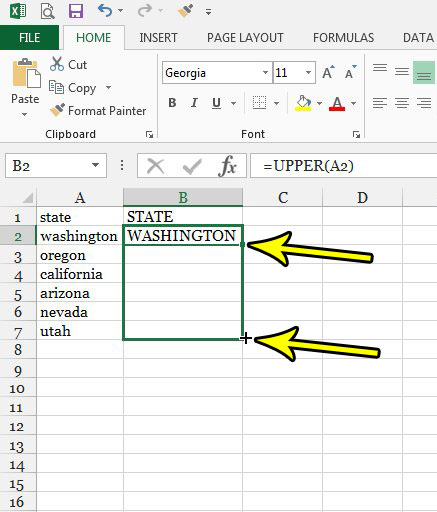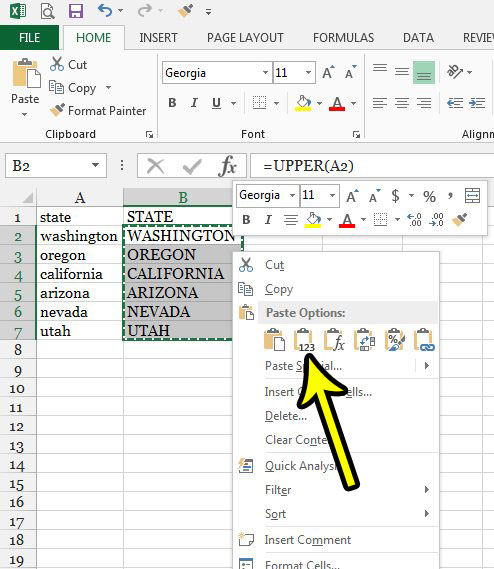Fortunately there are ways to avoid all of this data entry, and one of them involves using a formula that will automatically convert existing, lowercase text to uppercase text. Our tutorial below will walk you through the process of making this conversion in Excel 2013 so that you can quickly turn lowercase data into uppercase data. Our guide on how to capitalize all letters in Excel can provide you with additional information on making this conversion in your spreadsheet.
How to Convert Text in Cells from Lowercase to Uppercase in Excel 2013
The steps in this article assume that you currently have a cell or cells with lowercase letters in them, and that you would like to make all of that text uppercase instead. The steps below are going to utilize a formula that you will enter into a column to the right of the cells containing the text that you wish to change. If there isn’t already a blank column next to the cells, or if you don’t know how to insert a column, then right-click the column letter at the top of the spreadsheet and choose the Insert Row option. Google Sheets has many of the same features as Excel. You can even find out how to lock a row in Google Sheets if you like that option for Excel worksheets. Step 1: Open your spreadsheet in Excel 2013. Step 2: Click inside a cell to the right of the first cell containing the text that you want to make uppercase. Step 2: Type =UPPER(XX) into that cell, but replace the XX part of the formula with the location of the cell with the lowercase letters. Once the formula is entered, press Enter on your keyboard. Step 3: If you wish to convert more cells in this column to uppercase, select the cell containing the formula that you just entered, then click on the bottom-right handle of the cell and drag it down until you have selected empty cells next to the ones that you wish to convert. When you release your mouse button, the selected cells should then fill with the uppercase text. If you are going to delete the original, lowercase text, then you should first highlight the uppercase cells, press Ctrl + C to copy them, then right-click the selected cells and choose the Paste Values option. This is necessary if you are deleting the original cells because the uppercase cells are using a formula, which means that they will return an error if you delete the cells that are a part of the formula. By pasting as a value the uppercase cell data becomes its own data, and is no longer relying on the original, lowercase data. Now that you have updated the data in some of your cells, you might need to move some of the columns to a different location. He specializes in writing content about iPhones, Android devices, Microsoft Office, and many other popular applications and devices. Read his full bio here.