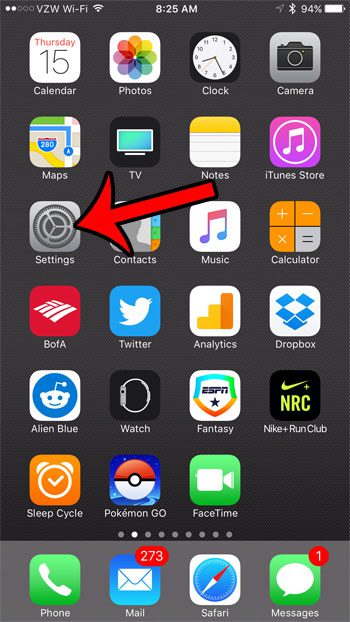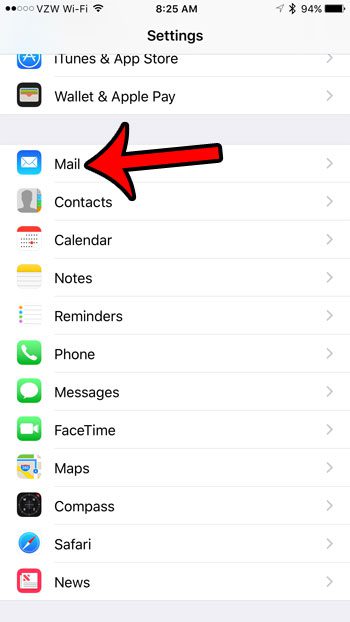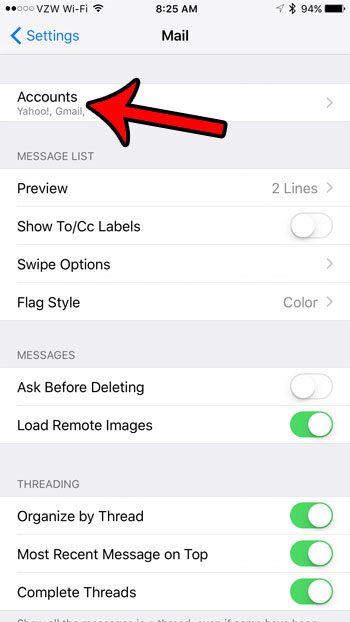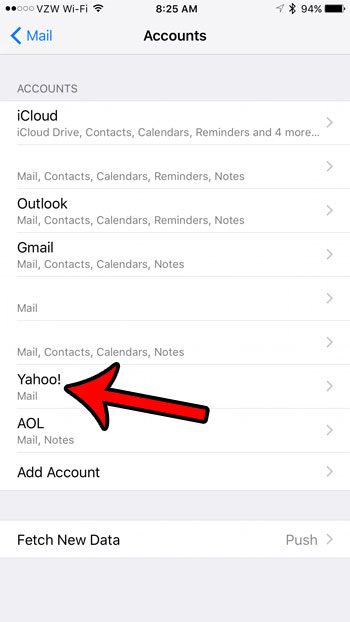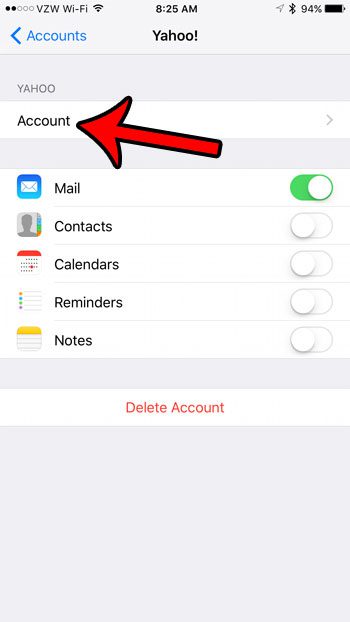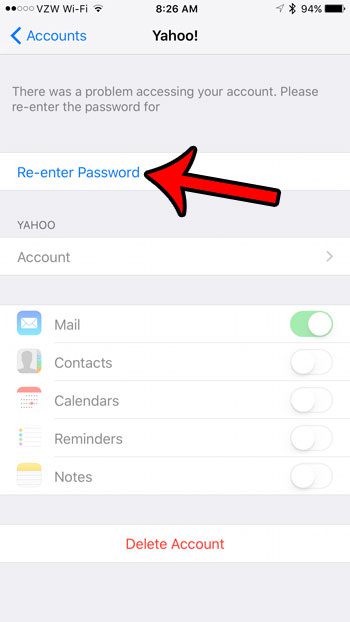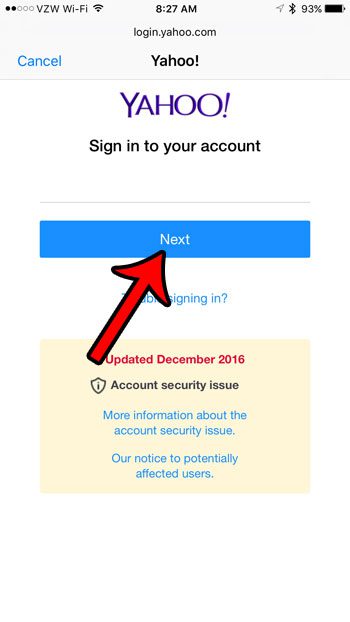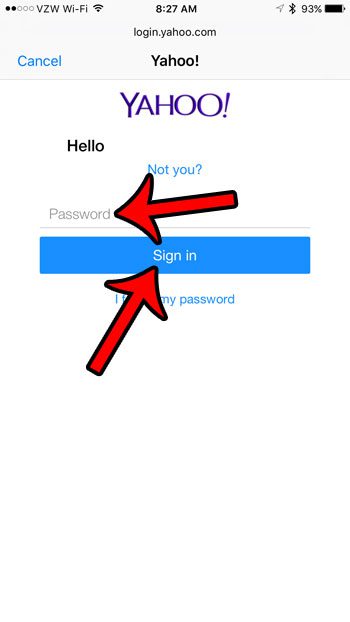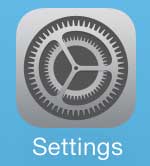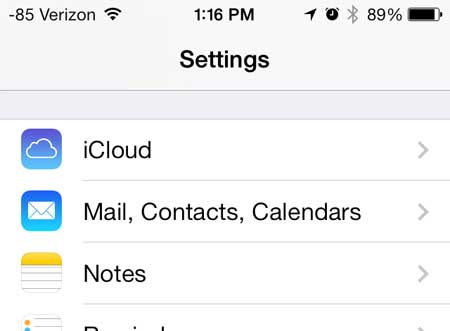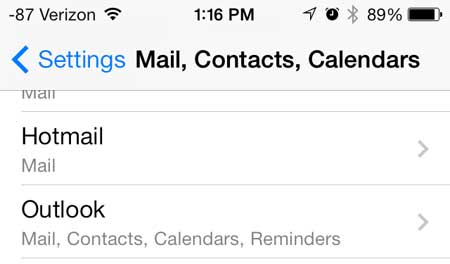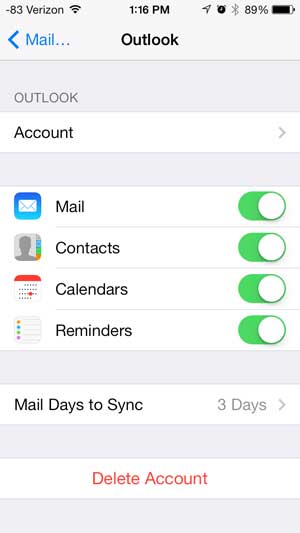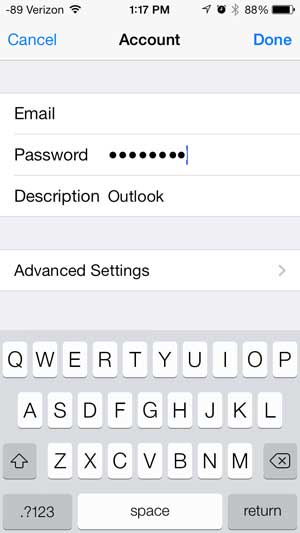So if you have changed the password for your email account, then you may also be looking for how to change email password on iPhone instructions, too.
How to Change an Email Account Password on the iPhone 5
Our tutorial continues below with more information on how to change email password on iPhone including pictures of these steps. If you would like to stop receiving emails for a specific account on your iPhone, then our log out of email on iPhone article can show you how. Occasionally weak email passwords will get hacked, or an undesirable person might gain access to your password. Whenever your email password is compromised, it’s important to update that password as soon as possible. For most Web-based email providers like Gmail, Yahoo, or Outlook, you will do this through a Web browser like Internet Explorer, Firefox, or Chrome. But if you have your email account synced on your iPhone 5, you will need to update the new password there as well. So if you’ve recently changed your email password and you are no longer getting new messages on your iPhone, then follow the steps below to update the new password on your device.
How to Change an Email Account Password on an iPhone 5 in iOS 10 (Guide with Pictures)
The way that the Mail app operates on your iPhone in iOS 10 is a little different than it used to be in earlier versions of iOS. For many of the popular email providers, such as Gmail, Yahoo, and Outlook, the Password field won’t appear at all unless the Mail app is unable to connect with your email provider. If you have already updated your email password with your provider, and you don’t use app-specific passwords with that provider, then you will be able to change your iPhone 5 email password by going to Settings > Mail > Accounts > Selecting your email account > Account. Your iPhone will then prompt you for your password. Steps for changing a Yahoo Mail password on an iPhone in iOS 10 are shown below. Note that these steps assume that you have already changed the password on Yahoo’s website. If not, you will need to go to https://mail.yahoo.com and change your password first. Our guide on multiple Yahoo email accounts can show you a simpler way to manage all of those accounts from one place.
Step 1: Open the Settings menu.
Step 2: Scroll down and select the Mail option.
Step 3: Tap the Accounts button at the top of the screen.
Step 4: Select your Yahoo account.
Step 5: Tap the Account button at the top of the screen.
Step 6: Tap the Re-enter Password button.
If you don’t see this yet, then exit out of here, open the Mail app, and swipe down to force Mail to try and download new messages. Once it is unable to connect to the Yahoo server, you will be prompted to enter the new password.
Step 7: Enter your email address, then tap the Next button.
Step 8: Enter your password, then tap the Sign In button.
Now that you know how to change email password on iPhone settings you can comfortably update your password for your email account while being confident that you will still be able to see those emails on your iPhone. If you had previously added a phone number to your account, or if you have enabled two-factor authentication, then you will need to select your phone number and enter the verification code when you receive it. With other email providers, such as many internet service providers and AOL, you can change your email password by going to Settings > Mail > Accounts > Selecting your account > Account > Password.
Changing an Email Password in iOS 7
Some email providers, such as Gmail, can be configured with two-step verification. This can require you to create an application-specific password, which you will then enter instead of the new password that you just created. Click here to learn more about Google’s application-specific passwords. You can learn how to change your email password on the iPhone 5 by following the steps laid out below. Step 1: Touch the Settings icon. Step 2: Scroll down and select the Mail, Contacts, Calendars option. Step 3: Select the email account for which you want to change the password. Step 4: Touch the Account button at the top of the screen. Step 5: Tap inside the Password field. Step 6: Delete the current password, replace it with the new password, then touch the Done button. Learn how to quickly mark all of your emails as read on the iPhone 5.
Related Guides
After receiving his Bachelor’s and Master’s degrees in Computer Science he spent several years working in IT management for small businesses. However, he now works full time writing content online and creating websites. His main writing topics include iPhones, Microsoft Office, Google Apps, Android, and Photoshop, but he has also written about many other tech topics as well. Read his full bio here.
You may opt out at any time. Read our Privacy Policy