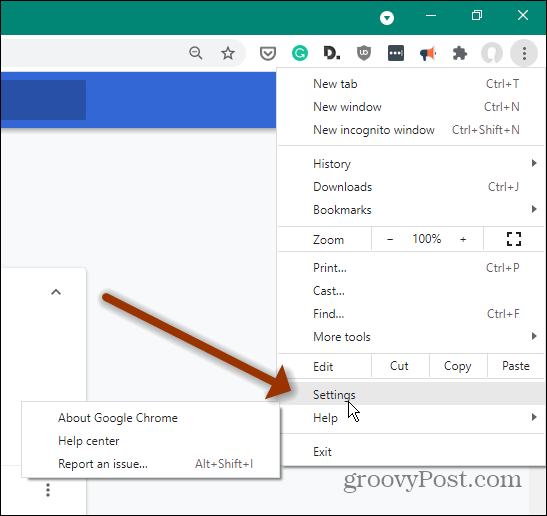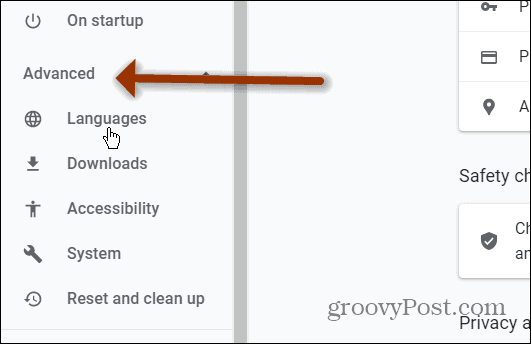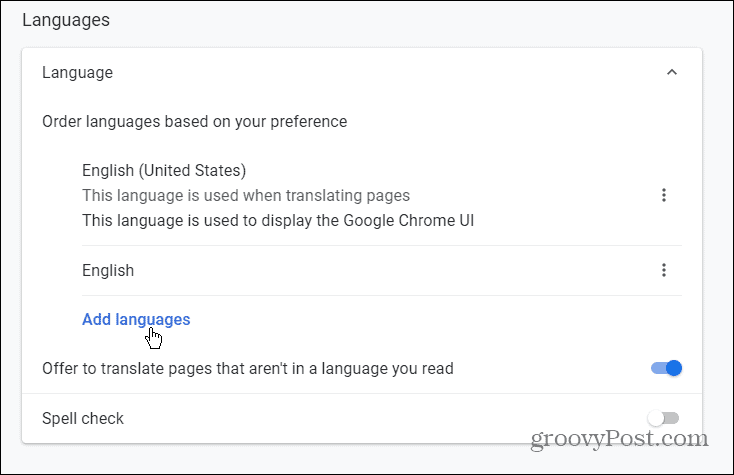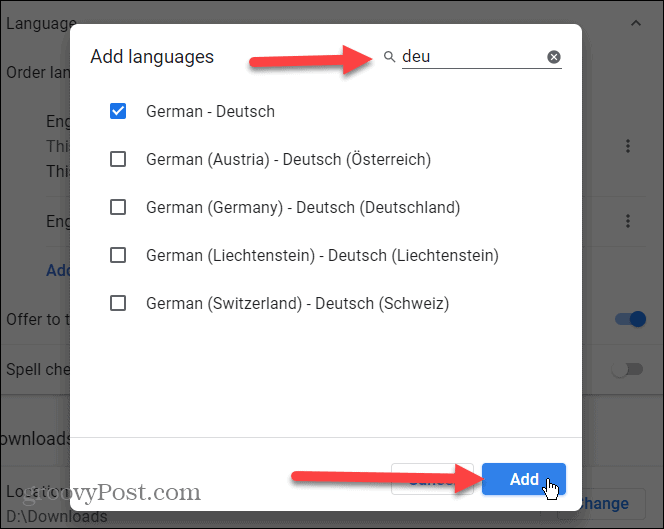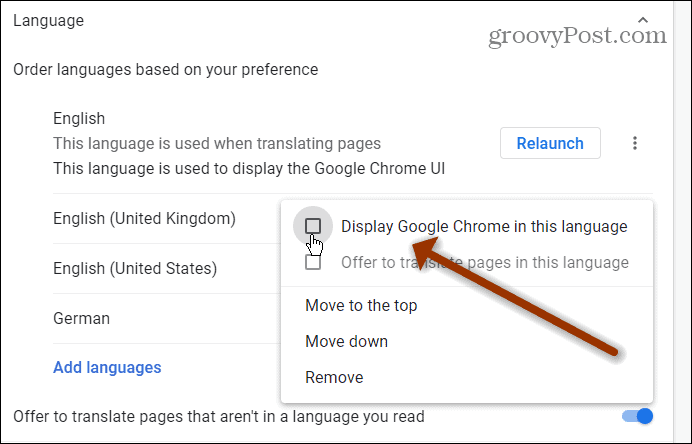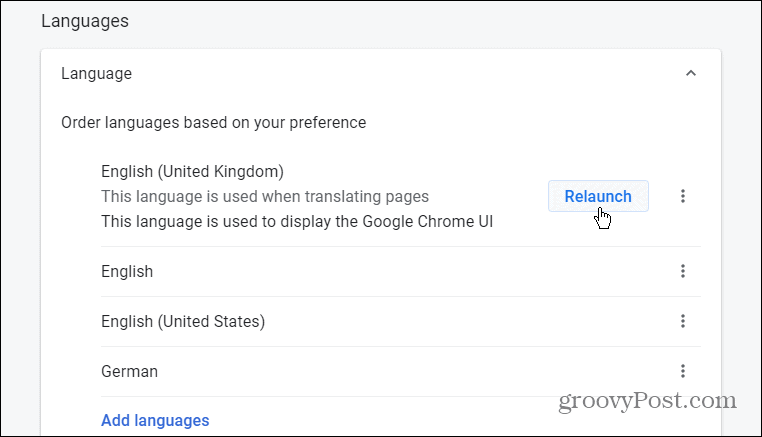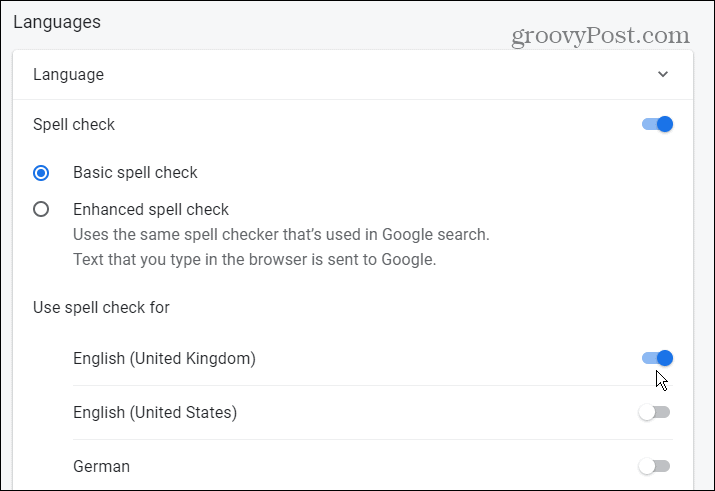Change Default Language for Google Chrome Browser
To get started, launch Google Chrome, click on the (three dots button) on the screen’s upper-right corner, and click Settings.
Then, on the left, click the Advanced dropdown menu to show Advanced Settings and click Languages.
Next, on the right, click the Language dropdown menu. Then click on the “Add languages” link from the menu.
Now, a menu will pop up that gives you various languages you can choose from. You can either scroll down to find the language you need. Or, you can search languages from the field on the upper-right corner of the menu. Select the one you want and click the Add button.
Do that for each of the languages you want to add to Chrome. They will be added to the list of the “Languages” menu. Click on the three dots next to the language you want. Then click on the box next to “Display Google Chrome in this language.”
Then you need to click the Relaunch button for the changes to go into effect.
That’s all there is to it. When your browser gets back from the relaunch, it will display in the language you selected. Note that you can enable spell checking in that language, too.
Make sure the Spell Check button is enabled, and then select the language you want to use for it. Also, note that each time you change the language, you’ll need to relaunch the browser for the setting to go into effect. And for more on the browser, check out our other articles, including how to perform a Safety Check on Chrome. Or take a look at how to use the Google Chrome Reading List feature. Comment Name * Email *
Δ Save my name and email and send me emails as new comments are made to this post.
![]()