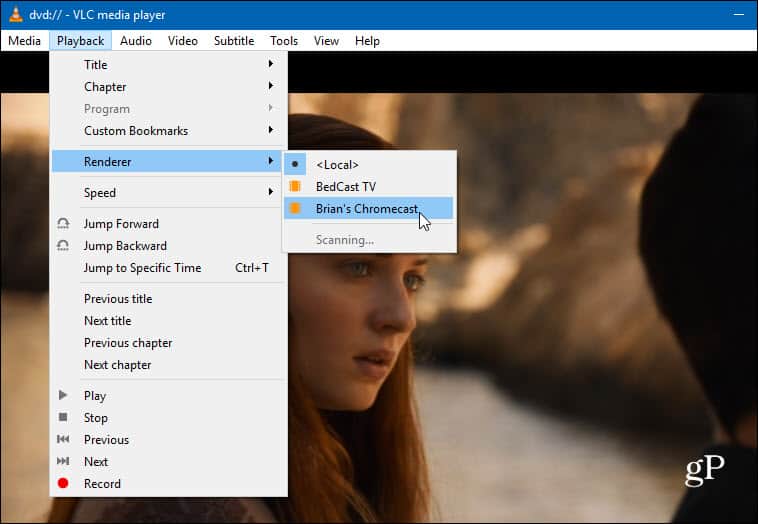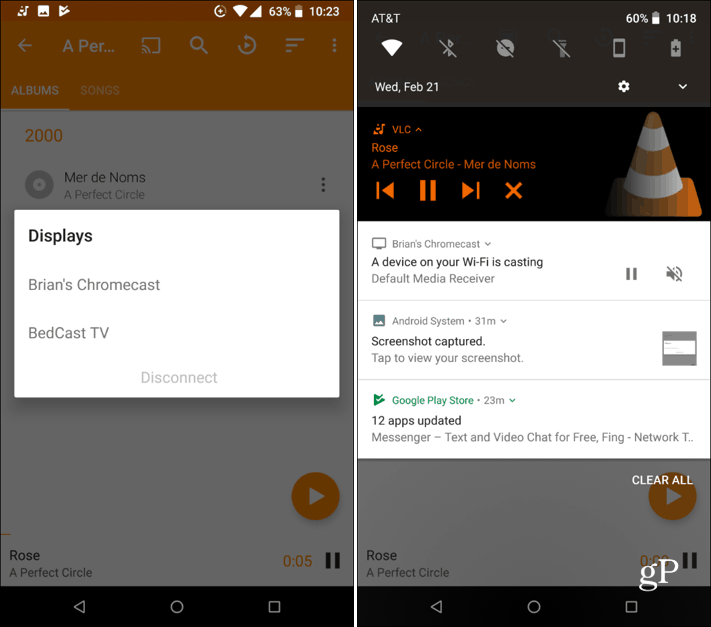Cast Local Videos from Windows 10 to Chromecast
Make sure you have the desktop version of VLC 3.0 or above installed on your PC — this also will work with Windows 7. Then load it up with the video or other supported media file (i.e., FLAC or APE) you want to play. From the VLC toolbar, go to Playback > Renderer and choose your Chromecast device. If you don’t see it listed in the menu, click Scan to find it.
Keep in mind that your mileage may vary with this. While the feature is available, I’ve had mixed results in my testing. I’ve tested it using two different Windows 10 systems, two different Chromecast devices, and multiple audio and video formats – even physical discs. The results are random, and sometimes the audio or video wouldn’t play to the Chromecast. It’s also worth noting that the first time you try it, you might get a message from your Windows firewall asking for permission to send the signal through.
Cast from Android
You can also stream from VLC 3.0 on Android as well. This might seem redundant since it’s all Google, and you can cast anything from your Android device to Chromecast. But, since VLC can play virtually any media file format you throw at it, this ability can come in handy if you have a local file on your phone you need to play. Select media content, tap the “cast” button at the top, and choose the Chromecast you want to send it. Once it’s playing, you can swipe down on the notification shade and control playback from there, too.
If you’re not a VLC user, there are other ways to beam your local files from Windows to your Chromecast. One of my favorite free utilities for it is Videostream. And, we’ve covered some cool tricks using the Chrome browser on Windows 10. For more on that, please read our article: How to Play Local Media Files from Windows PC to Chromecast.
![]()