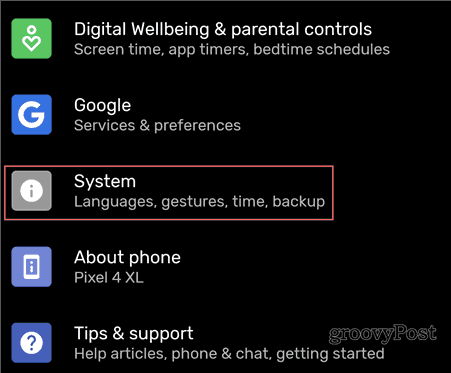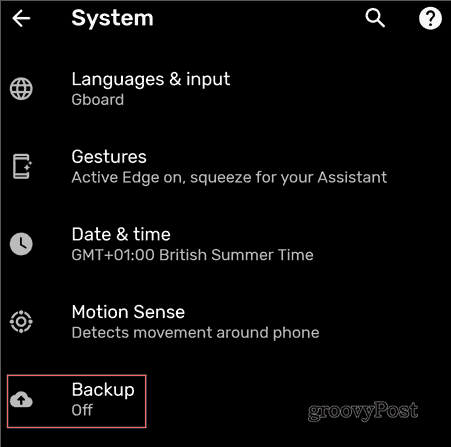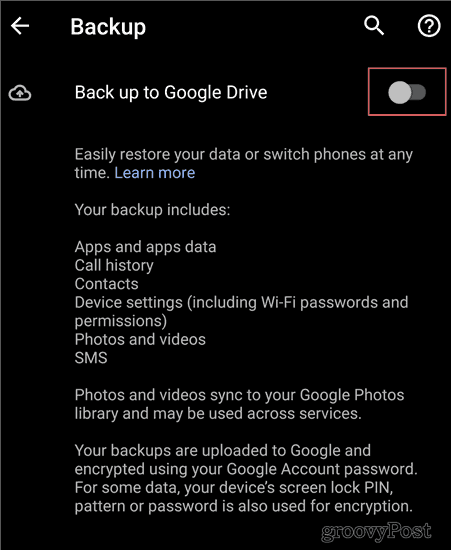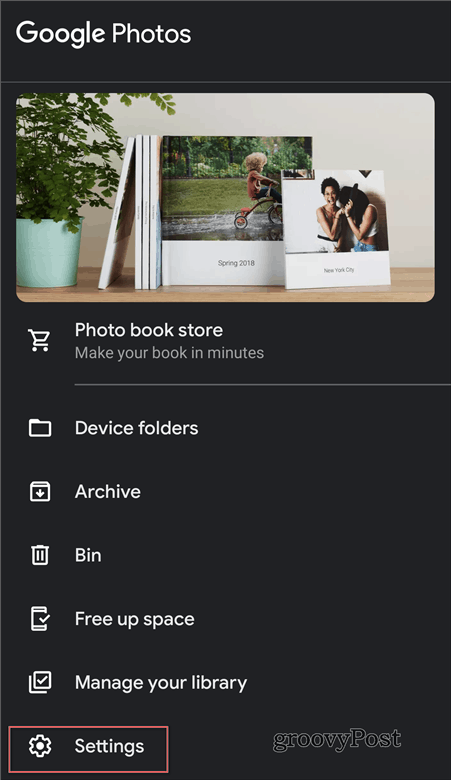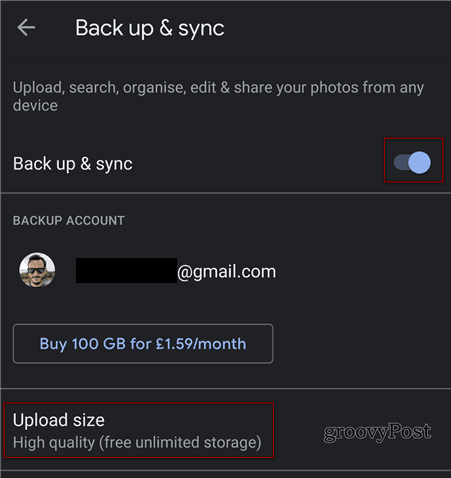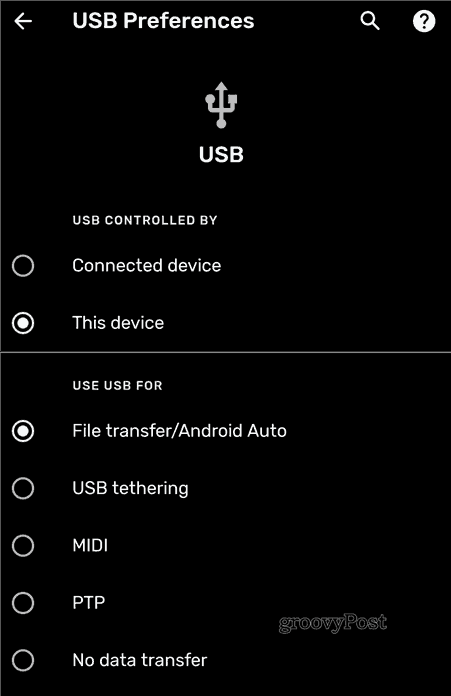Choosing an Android Backup Solution
Your best bet for a complete backup, in older versions of Android, was probably a specialized app. Otherwise, you had to go about copying things like images, text messages, or app settings separately. That not only took a lot of time, but you always had to make sure you hadn’t missed anything. That is not the case anymore. Nowadays, it’s simply a matter of setting it and forgetting about it until the time you buy a new phone. However, if you think you might switch from one brand to the other, your best bet is Google Drive backups. These will work irrespective of the phone brand. Use the phone manufacturer’s solution – provided they have one – at your own risk (or if you are, for example, a Samsung fan with no desire to ever use anything else). With that said, let’s see how easy it is to backup an Android tablet or smartphone running Android 10. These options have been captured on a Google 4 XL but, even if your phone manufacturer is different, this will give you a good idea of what to look for.
Things to Consider When You Backup an Android Tablet or Smartphone
When you backup an Android tablet or smartphone, everything will be explained on-screen to you. Your device will back up the following:
Apps and apps dataCall historyContactsDevice settingsPhotos and VideosSMS
Your backup is stored in Google Drive. Or, as long as you use the phone and constantly update it. If you don’t use it for more than two weeks, the backup will get an expiration date. It will then be deleted after 57 days. A small caveat is that SMS, as well as photos and videos backups, are only backed up using this method for Pixel devices. If you are using a different device, you might want to check whether your phone’s manufacturer has included its own solution for SMS backup. You could also try an external app, like SMS Backup & Restore. Most users won’t be too bothered about keeping text messages anyway, as most of the chatting is done on things like WhatsApp, for example. Next time you buy a new device and you log in with your Google Account, you will be asked if you want to restore the latest backup. Apps will download, settings will be done, and you’ll be back up and running in no time.
How to Backup an Android Tablet or Smartphone
One of the best things about current-day Android devices is that you can back up your calls, messages, and settings quite quickly. To start, open Settings on your smartphone and go to System.
Then, under Advanced, tap Backup.
Switch on Backup to Google Drive.
Follow any additional on-screen instructions to complete the process.
How to Back up Files and Photos on Android
Photo and file backup is just as simple. All you need is the Google Photos app; this will give you unlimited photo and video storage at High Quality, without it counting towards your Google Account storage quota. If you want to store these files at the resolution they were captured at, you will probably end up having to pay for more storage eventually. To find this option, open the Google Photos app on your device (or install it from here, if you don’t already have it).
Then, tap Backup & sync.
And next, make sure Backup & sync is enabled. Also, set the upload size to High quality if you want to take advantage of free storage. Alternately, you can set it to Original.
Once that’s done, your images and videos will sync and you’ll find them in the Google Photos app on your new device. You can also choose to back these up on mobile data, on the same screen. However, if you are on a limited data plan, that’s not advisable. Just make sure it’s set to Wi-Fi only.
Backing Up Other Files on Android
Last but not least, there will be other different files that you’ll want to back up from your device. In this case, there are two (simple) options. If you want to keep things in the cloud, just upload them directly to your favorite cloud account, like Google Drive, Dropbox, or OneDrive. The other option is to just connect your phone to your computer via a USB cable and make sure it’s in File Transfer/Android Auto mode. You can then copy what you need directly to the computer.
Once copied, you can then restore the file to your new device.
Using a Cabled Connection to Backup Android Tablets and Smartphones
Many newer Android devices will give you the option of just connecting the old and new devices. You will then be asked what you would like to copy off the old device and you’ll be all set in a few minutes. However, it’s still worth having a backup, just in case these options aren’t available or it fails. This guide is by no means an exhaustive one but it should point you in the direction of a backup strategy, that you can then tweak according to your needs.
![]()