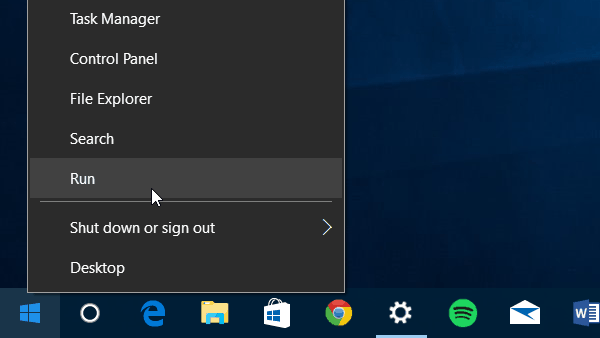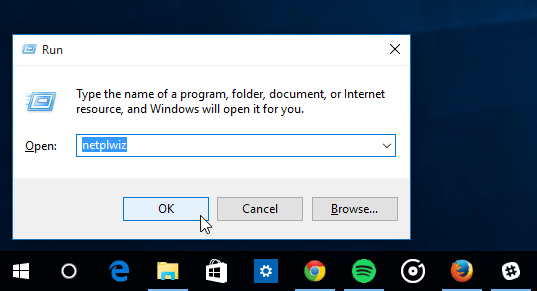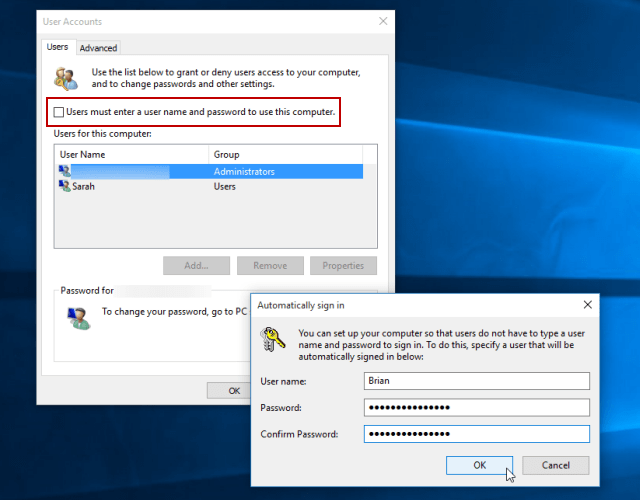Important: For obvious security reasons, don’t use this feature if you’re using a shared computer with multiple accounts in your household. Also, don’t have this set up when using your Windows 10 laptop in a public location. But if you’re alone and in a secure location, this does let you get going faster.Automatically Sign into Windows 10Step 1. Right-click the Start button and select Run from the hidden quick access menu, or use the keyboard shortcut Windows Key+R to bring up the Run dialog.Step 2. Now Then Type: netplwiz and hit Enter or click OK.Step 3. Uncheck Users must enter a user name and password to use this computer and click OK.Step 4. Enter your user name and the password you use to log into your system twice and click OK.That’s it! The next time you restart your system, you will still see the sign-in screen but won’t need to enter anything. This process bypasses the Lock Screen, too.It’s also worth mentioning that you’ll still be able to lock your PC when you walk away from it by hitting Windows Key+L. Then to get back into it, you will need to sign in with your password.Again, don’t have this enabled if you’re out and about with your Windows 10 computer in a public location or while traveling. You don’t want someone to have free access to all of your data.If you’re new to Windows 10 and want to learn more, make sure to check out our growing archive of Windows 10 articles. Or, if you have a specific question, though, or want to discuss the OS or Microsoft devices, join our free Windows 10 forums. 11 Comments 11 Comments JeroenThanks! Plain and simple explained.Reply TrevThe feature has been removed in various updatesReply AnonymousThis doesn’t work in 2019 :(Reply Byl BobagginzThis doesn’t work in 2019.. confirmedReply elprincipedoes not workReply Bendris AlexandruThanks,worked for me,now windows automatic login into my microsoft account :)Reply cowThe feature is missing in my Win 10 Pro (domain connected) setup.Reply wkCorrect, because the domain administrators probably do not want any of the machines to automatically login. That would be a pretty bad security plan. While it may be inconvenient, that’s not as inconvenient as bigger security risks.Reply DavidI confirm this still works in late 2019 in Windows 10 Pro 1909. However I wouldn’t make this on an admin user account and use it as:1. Set the regular account as standard and create an alternative admin account. “David.admin” in my example so if anything tries to access the system password will be requiered.2. Even if your regular account is set as admin, you can force UAC to always requiere the password. This way if someone uses your PC they will requiere a password to grant admin rights. You can do this by searching “Windows 10 make UAC always require password” on Stackexchange superuser websiteReply ChurchillDoesnt work in Home edition. The tickbox is not there anymore.Reply Bryan LeechThank you, but my computer still asked for a PIN (which is what I had been using as a quick method of entry)ReplyLeave a Reply Cancel replyYour email address will not be published. Required fields are marked *CommentName * Email * Δ Save my name and email and send me emails as new comments are made to this post. Related Items:Microsoft, Windows 10
Step 2. Now Then Type: netplwiz and hit Enter or click OK.
Step 3. Uncheck Users must enter a user name and password to use this computer and click OK. Step 4. Enter your user name and the password you use to log into your system twice and click OK.
That’s it! The next time you restart your system, you will still see the sign-in screen but won’t need to enter anything. This process bypasses the Lock Screen, too. It’s also worth mentioning that you’ll still be able to lock your PC when you walk away from it by hitting Windows Key+L. Then to get back into it, you will need to sign in with your password. Again, don’t have this enabled if you’re out and about with your Windows 10 computer in a public location or while traveling. You don’t want someone to have free access to all of your data. If you’re new to Windows 10 and want to learn more, make sure to check out our growing archive of Windows 10 articles. Or, if you have a specific question, though, or want to discuss the OS or Microsoft devices, join our free Windows 10 forums.
- Set the regular account as standard and create an alternative admin account. “David.admin” in my example so if anything tries to access the system password will be requiered.
- Even if your regular account is set as admin, you can force UAC to always requiere the password. This way if someone uses your PC they will requiere a password to grant admin rights. You can do this by searching “Windows 10 make UAC always require password” on Stackexchange superuser website Comment Name * Email *
Δ Save my name and email and send me emails as new comments are made to this post.
![]()