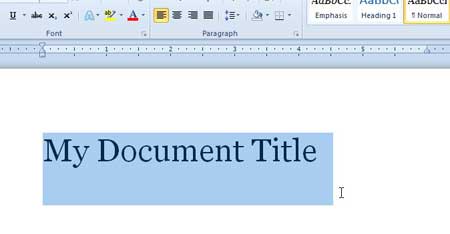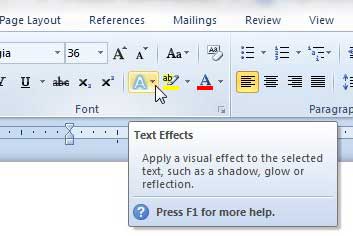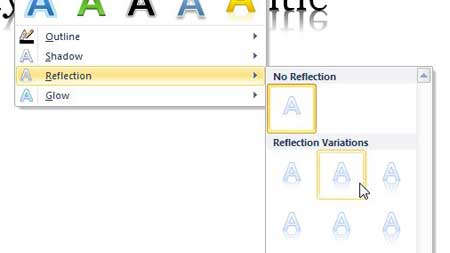Need a great gift for a TV lover? Click here to find out about one that is affordable and useful.
Add Text Reflection in Word 2010
One important thing to note about adding the text reflection effect in Word 2010 is that it looks much better on larger text. You can use it on text of any size, but it is more visually impressive on text of a larger point size. Adding the text reflection effect to your document can be accomplished by following these steps. Step 1: Open the document containing the text that you want to edit. Step 2: Use your mouse to highlight the text to which you want to add the reflection effect.
Step 3: Click the Home tab at the top of the window.
Step 4: Click the arrow to the right of the Text Effects button to expand a drop-down menu.
Step 5: Click the Reflection option, then select one of the reflection options underneath the Reflection Variations section. If you hover your mouse on one of the options, you will see a preview in your document of how the effect will appear once you select it.
If you need to move or transfer files from one computer to another, then a USB flash drive is a must-have. Check out an affordable one here. Learn about an easy way to print address labels in Word 2010. After receiving his Bachelor’s and Master’s degrees in Computer Science he spent several years working in IT management for small businesses. However, he now works full time writing content online and creating websites. His main writing topics include iPhones, Microsoft Office, Google Apps, Android, and Photoshop, but he has also written about many other tech topics as well. Read his full bio here.
You may opt out at any time. Read our Privacy Policy