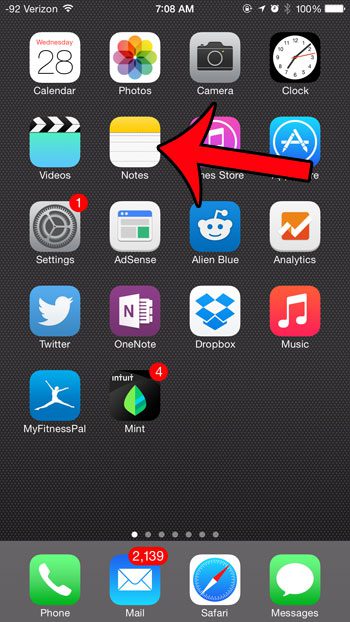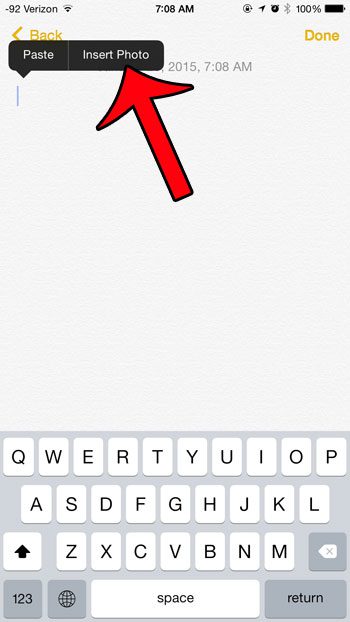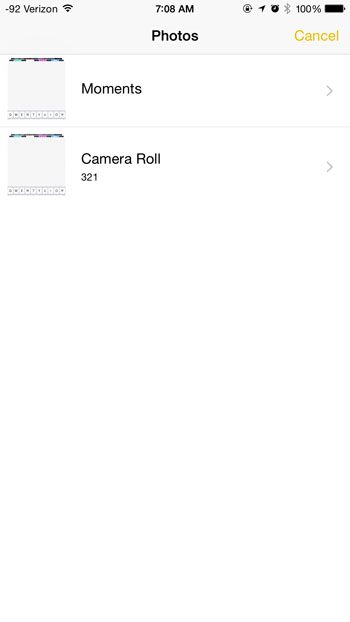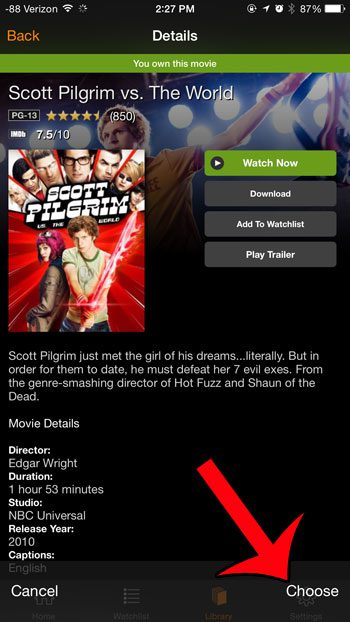If you are creating full documents in your notes, then you might be wondering how to add pictures to notes on iPhone. Fortunately this is an option that is available to you in the app so that you can start incorporating pictures that you have taken or downloaded into the notes you create on the device.
How to Insert a Picture Into the Notes App on an iPhone
Our guide continues below with additional information on how to add pictures to notes on iPhone, including pictures of these steps. The Notes app on your iPhone is a very handy tool to have when you need to jot down an idea or piece of information so that you don’t forget it. Whether you are making a list for the grocery store, or you had an idea about something for work, being able to write that information down can save you some frustration later. You might think of the Notes app as mainly a text-based application, but you can also add a picture to a note that you have created on your device. Our guide below will show you how to quickly and easily insert a picture from your camera roll into one of your notes. Check out our tutorial on how to scan on iPhone for another interesting thing you can do with notes on the device.
How to Add a Picture to a Note on an iPhone (guide with Pictures)
The steps in this article were performed on an iPhone 6 Plus, in iOS 8.1.2. These same steps should work for other devices running iOS 7 or iOS 8.
Step 1: Open the Notes app, then open the note to which you want to add a picture, or create a new note.
Step 2: Tap and hold at the point where you wish to insert the picture, then select the Insert Photo option.
Step 3: Select the Moments or Camera Roll option, based upon how you want to find the picture that you are inserting.
Step 4: Select the picture that you want to insert, then tap the Choose button at the bottom-right corner of the screen.
Now that you know how to add pictures to notes on iPhone you will be able to do more to customize the notes that you create, and you might even be able to use the app to write full documents that you can use in other places like Microsoft Word or Google Docs. Your picture will then be inserted into the note. Do you have a picture on your iPhone that you would like to email to someone? Read this article to learn how.
Additional Sources
After receiving his Bachelor’s and Master’s degrees in Computer Science he spent several years working in IT management for small businesses. However, he now works full time writing content online and creating websites. His main writing topics include iPhones, Microsoft Office, Google Apps, Android, and Photoshop, but he has also written about many other tech topics as well. Read his full bio here.
You may opt out at any time. Read our Privacy Policy